Cách giãn dòng trong Word cực kỳ đơn giản (hướng dẫn cực chi tiết)

Trong quá trình soạn thảo văn bản, việc giãn dòng trong Word là một thao tác quan trọng giúp văn bản trở nên dễ đọc và chuyên nghiệp hơn. Hãy cùng tìm hiểu cách giãn dòng trong Word qua những hướng dẫn đơn giản dưới đây.
- Cách tải Word về Macbook miễn phí và chi tiết nhất
- Hướng dẫn cách vẽ sơ đồ trong Word cực đơn giản (kèm hình minh họa từng bước)
- Hướng dẫn cách làm mục lục trong Word đơn giản, nhanh chóng
- Mách bạn: Cách tắt gạch đỏ trong Word cực kỳ đơn giản theo từng bước
- Hướng dẫn cách làm dấu chấm dài trong Word đơn giản
Tại sao nên phải giãn cách dòng trong Word?
Việc giãn dòng trong Word mang lại nhiều lợi ích quan trọng, không chỉ giúp văn bản trở nên dễ đọc mà còn nâng cao tính thẩm mỹ và chuyên nghiệp. Trước hết, giãn dòng tạo khoảng cách hợp lý giữa các dòng chữ, giúp người đọc dễ dàng theo dõi nội dung mà không bị mỏi mắt, đặc biệt là trong các tài liệu dài. Điều này giúp tăng cường sự thoải mái và khả năng tập trung của người đọc.
Bạn đang xem: Cách giãn dòng trong Word cực kỳ đơn giản (hướng dẫn cực chi tiết)

Thêm vào đó, việc điều chỉnh khoảng cách dòng góp phần làm cho bố cục và cấu trúc văn bản trở nên rõ ràng hơn. Nó giúp chia nhỏ nội dung, làm nổi bật các phần quan trọng, từ đó người đọc có thể nắm bắt ý chính một cách dễ dàng và logic hơn. Đối với người viết, giãn dòng cũng giúp họ dễ dàng kiểm tra, rà soát và chỉnh sửa văn bản một cách hiệu quả.
Cuối cùng, việc sử dụng giãn dòng đúng cách tạo ấn tượng chuyên nghiệp cho văn bản. Một tài liệu được trình bày cẩn thận với khoảng cách dòng hợp lý không chỉ giúp người đọc cảm thấy dễ chịu mà còn thể hiện sự tỉ mỉ và chuyên nghiệp của người soạn thảo, điều này rất quan trọng trong môi trường công việc.
Các cách giãn dòng trong Word
Gợi ý 2 phương pháp chỉnh khoảng cách dòng trong Word:
Sử dụng công cụ Paragraph trong Word
Xem thêm : Cách gạch chân quốc hiệu trong word 2016 nhanh, hiệu quả
Cách 1: Sử dụng tùy chọn có sẵn trong Word
Để giãn dòng nhanh chóng, bạn có thể tận dụng các tùy chọn mặc định của Word trong mục Paragraph. Tại tab Home, nhấn vào biểu tượng giãn dòng trong nhóm Paragraph, sau đó lựa chọn thông số giãn dòng phù hợp với nhu cầu.
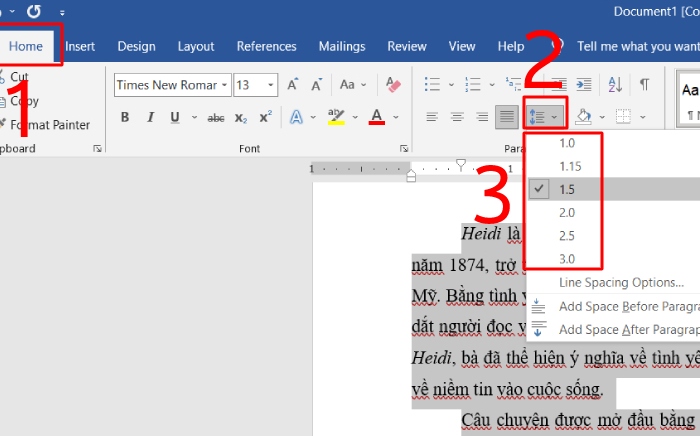
Cách 2: Tùy chỉnh thông số giãn dòng theo ý muốn
- Bước 1: Truy cập tab Home, nhấn vào biểu tượng giãn dòng trong nhóm Paragraph, sau đó chọn Line Spacing Options.
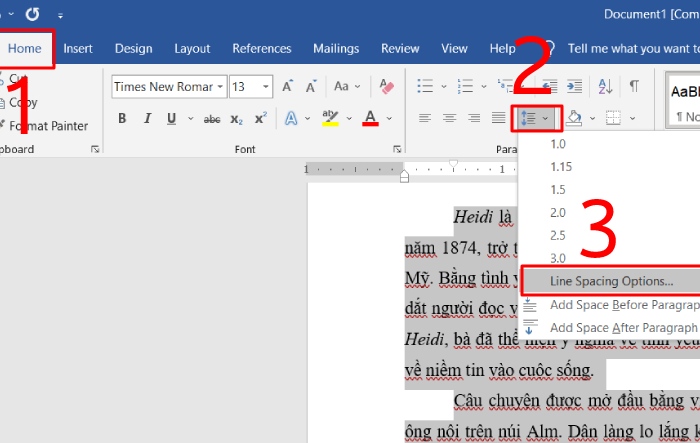
- Bước 2: Trong mục Line Spacing, chọn chế độ Multiple và nhập thông số mong muốn tại phần At. Nhấn OK để áp dụng.
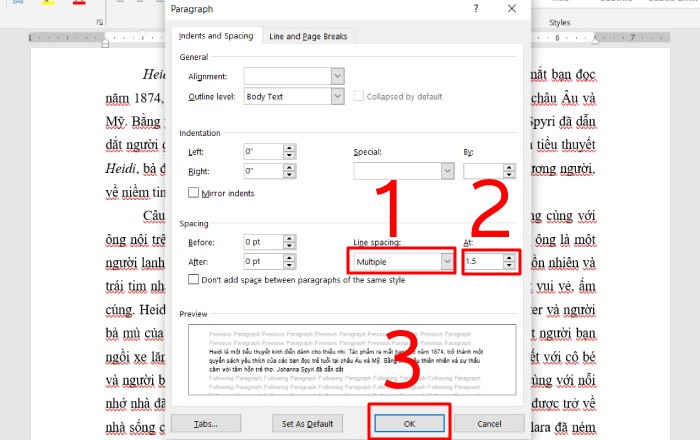
- Bước 3: Kiểm tra kết quả để xem khoảng cách dòng đã được điều chỉnh theo yêu cầu.
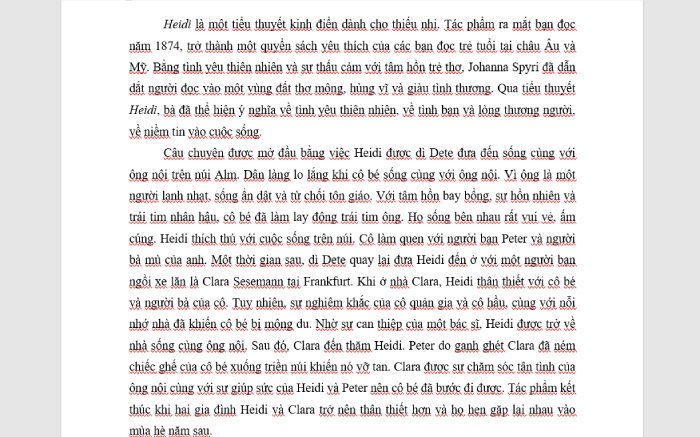
Cách 3: Mở trực tiếp hộp thoại Paragraph
- Bước 1: Tại tab Home, nhấn vào mũi tên nhỏ ở góc dưới bên phải của nhóm Paragraph.
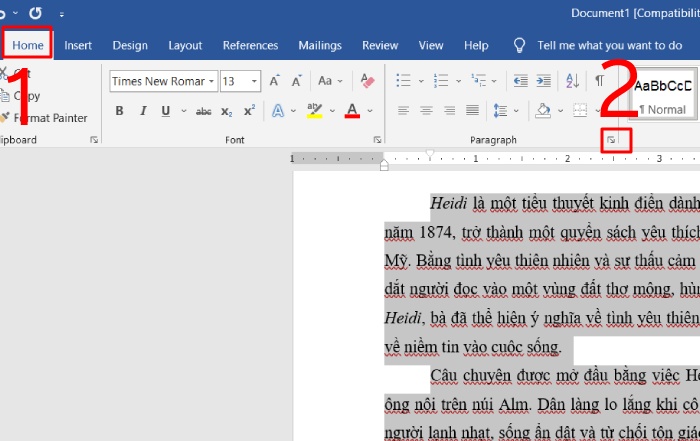
- Bước 2: Trong hộp thoại Paragraph, tại tab Indents and Spacing, chọn khoảng cách trước (Before) hoặc sau (After) đoạn văn mà bạn muốn giãn dòng. Nhập thông số vào mục At và nhấn OK để hoàn thành.
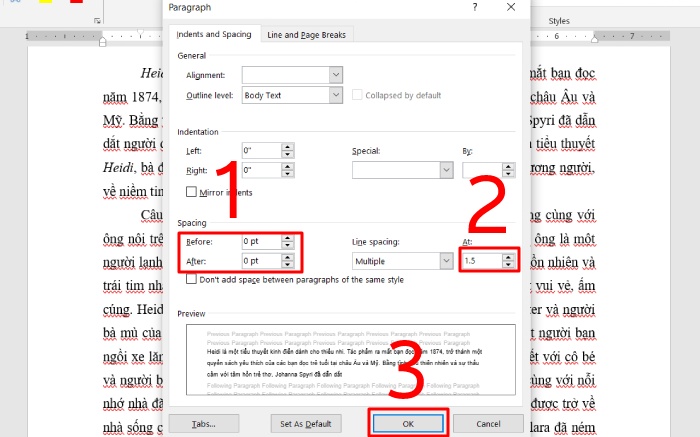
Giãn dòng trong Word bằng công cụ Spacing trong Layout
Nếu bạn muốn điều chỉnh khoảng cách giữa các đoạn văn, bạn có thể sử dụng công cụ Spacing trong tab Layout. Tại đây, bạn sẽ thấy các mục Before và After. Chỉ cần nhấn vào các nút mũi tên lên/xuống hoặc nhập trực tiếp giá trị vào hai mục này để thay đổi khoảng cách trước và sau đoạn văn một cách linh hoạt.
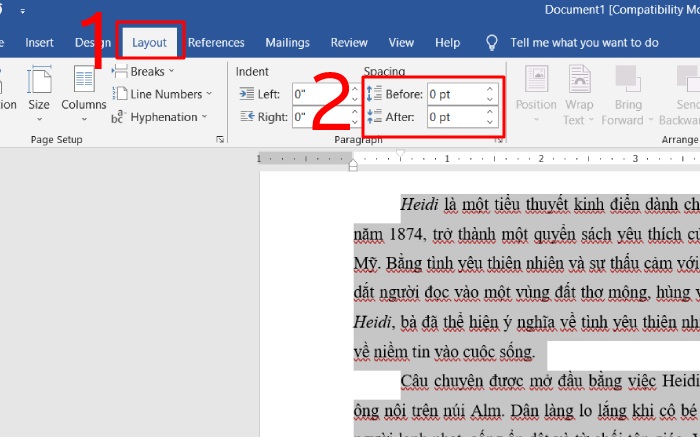
Chỉnh khoảng cách dòng trong Word cần lưu ý điều gì?
Xem thêm : Cách chuyển file Word sang PDF nhanh chóng, hiệu quả
Một số lưu ý khi giãn cách dòng:
- Trước khi điều chỉnh khoảng cách dòng, hãy nhớ chọn đoạn văn bản bạn muốn giãn dòng để đảm bảo chỉ phần đó được áp dụng thay đổi.
- Hầu hết các phiên bản Word hiện nay mặc định khoảng cách dòng ở mức 1.1, dẫn đến việc các dòng chữ có xu hướng gần nhau quá. Vì vậy, việc giãn dòng là cần thiết để giúp văn bản dễ đọc hơn.
- Khoảng cách dòng tối ưu thường nằm trong khoảng từ 1.3 đến 1.5, tùy thuộc vào yêu cầu định dạng cụ thể của tài liệu hoặc quy định mà bạn cần tuân theo.
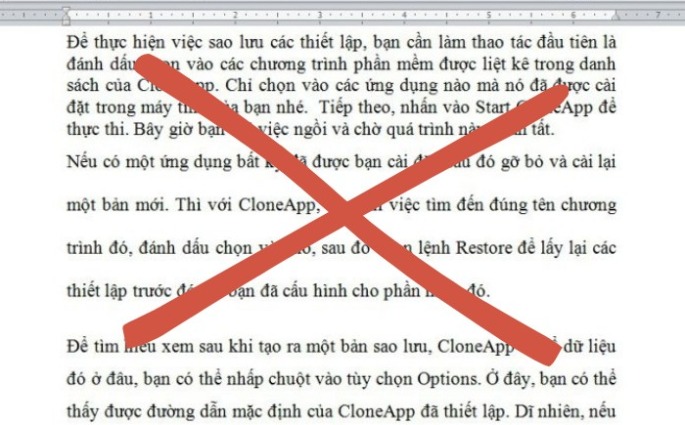
Một số giải đáp liên quan đến cách giãn dòng
Dưới đây là một số giải đáp liên quan đến cách chỉnh khoảng cách dòng trong Word:
- Cách sửa lỗi chữ bị dính vào nhau trong Word
Đây là một lỗi khá phổ biến khi soạn thảo văn bản. Để khắc phục, bạn vào File > Options > chọn Proofing, sau đó bỏ chọn tất cả các ô trong hộp thoại hiện ra.
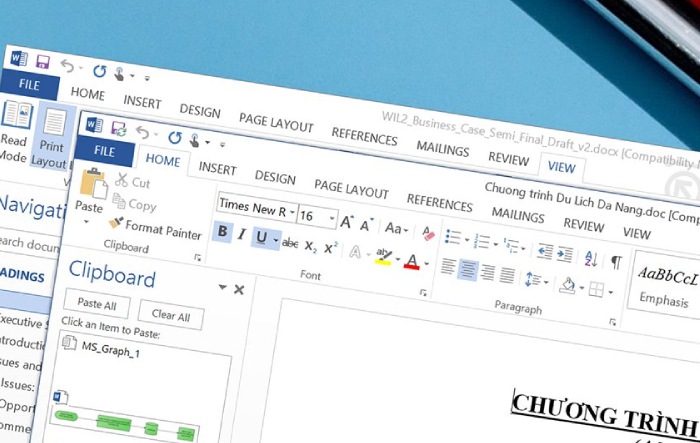
- Cách sửa lỗi chữ bị giãn cách không đều trong Word
Nếu gặp phải lỗi chữ bị giãn cách bất thường, bạn có thể sửa bằng cách vào File > Options > chọn Advanced, sau đó vào Settings và bỏ chọn ô Adjust sentence and word spacing automatically để ngăn Word tự động điều chỉnh khoảng cách giữa từ và câu.
Kết luận
Việc giãn dòng trong Word tuy đơn giản nhưng lại mang lại hiệu quả lớn cho việc soạn thảo và trình bày văn bản. Bằng cách áp dụng cách giãn dòng trong Word mà chúng tôi đã giới thiệu, bạn sẽ tạo ra những tài liệu dễ đọc và chuyên nghiệp hơn. Hãy lưu ý đến các mẹo và cách khắc phục lỗi liên quan để đảm bảo văn bản của bạn luôn ở trạng thái tốt nhất.
Nguồn: https://thuthuatword.com
Danh mục: Công nghệ






