Hướng dẫn cách chèn ảnh vào Word đơn giản
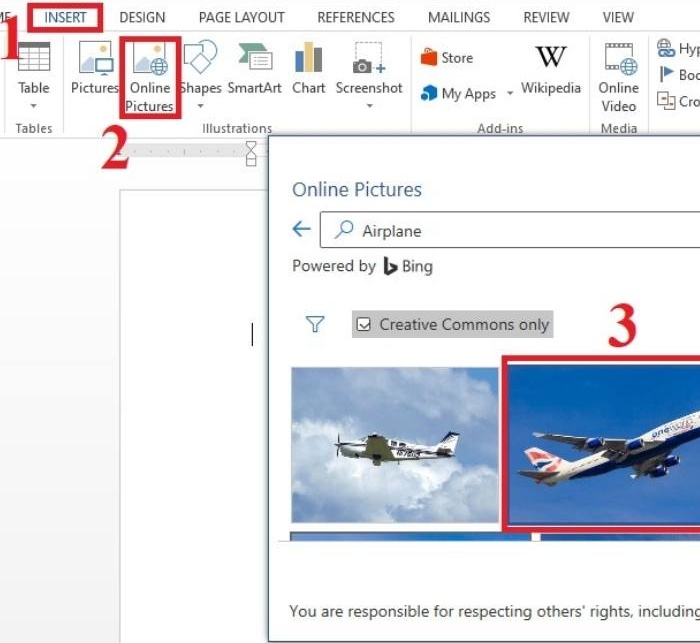
Bạn đang tìm kiếm cách chèn ảnh vào Word một cách nhanh chóng và chuyên nghiệp? Bài viết này sẽ hướng dẫn bạn từng bước cụ thể, từ cơ bản đến nâng cao, giúp bạn tạo ra những tài liệu đẹp mắt và ấn tượng.
- Hướng dẫn cách chuyển chữ thường sang in hoa trong word đơn giản
- Cách thêm trang trong Word nhanh chóng và hiệu quả (có hình ảnh minh họa)
- Cách tải Word về Macbook miễn phí và chi tiết nhất
- Cách chuyển từ excel sang word đơn giản, nhanh chóng, không bị lỗi
- Gợi ý 6 cách đánh số trang trong Word 2007, 2010, 2019, 2016, 2013… đơn giản nhất
Thực hiện chèn hình ảnh vào Word trên máy tính
Làm thế nào để chèn hình trực tiếp hoặc online vào Word trên máy tính? Dưới đây là hướng dẫn cụ thể và sẽ giúp bạn mang lại kết quả nhanh chóng.
Bạn đang xem: Hướng dẫn cách chèn ảnh vào Word đơn giản
Hướng dẫn chèn ảnh có sẵn trên máy tính
Để chèn hình ảnh có sẵn trên máy tính vào Word, bạn chỉ cần thực hiện các bước sau:
Bước 1: Mở ứng dụng Word và tài liệu bạn muốn chèn hình, nhấn vào “Insert” trên thanh công cụ, sau đó chọn “Pictures”.
Bước 2: Xuất hiện hộp thoại “Insert Picture”, duyệt qua các thư mục trên máy tính của bạn để chọn hình ảnh mong muốn. Sau khi chọn hình ảnh, nhấp vào nút “Insert”.
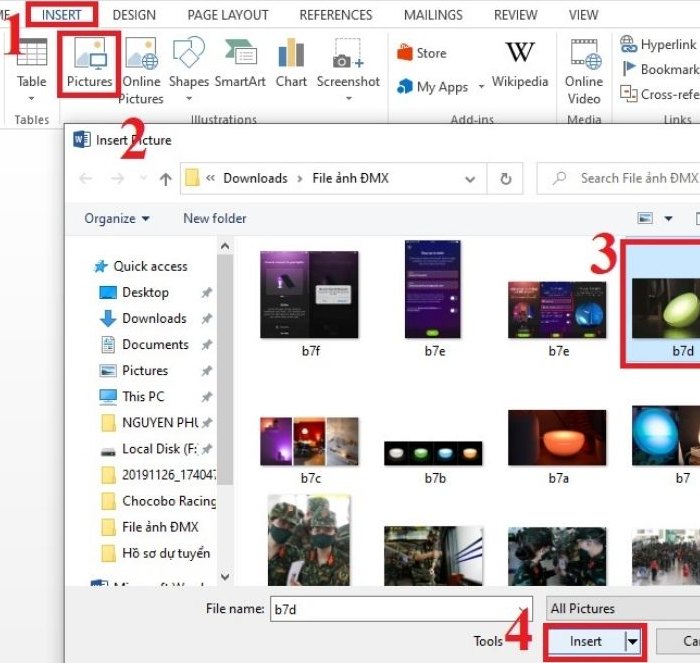
Hướng dẫn chèn hình online
Cách chèn hình ảnh từ nguồn online vào Word, bạn làm theo các bước sau:
Bước 1: Mở Word và tài liệu bạn muốn chèn. Chọn “Insert” và nhấp vào “Online pictures”
Bước 2: Sau đó sẽ xuất hiện hộp thoại “Online pictures”. Tại đây, Bing hoặc OneDrive sẽ là các nguồn mà bạn có thể tìm kiếm hình ảnh. Khi đã chọn được hình ảnh ưng ý, nhấp vào “Insert” để thêm hình vào tài liệu.
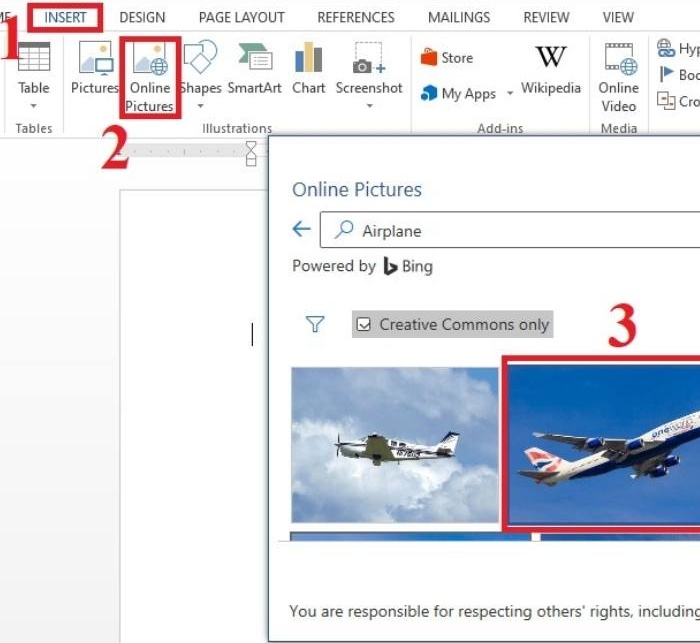
Thao tác chèn hình vào Word để làm nền
Chỉ cần vài bước đơn giản để chèn ảnh nền vào Word:
Bước 1: Mở tài liệu bạn muốn chèn hình nền.
Bước 2: Chọn tab “Design” (Thiết kế) trên thanh công cụ.
Xem thêm : Hướng dẫn cách chuyển chữ thường sang in hoa trong word đơn giản
Bước 3: Trong nhóm “Page Background” (Nền trang), nhấp vào mũi tên thả xuống của nút “Page Color” (Màu trang) và chọn “Fill Effects” (Hiệu ứng nền).
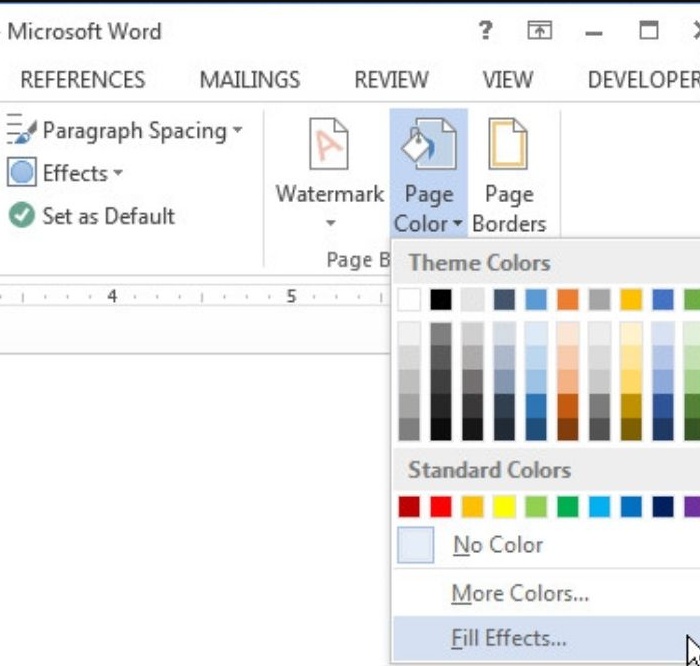
Bước 4: Trong hộp thoại “Fill Effects”, chuyển sang tab “Picture” (Hình ảnh) và nhấp vào “Select Picture” (Chọn hình ảnh).
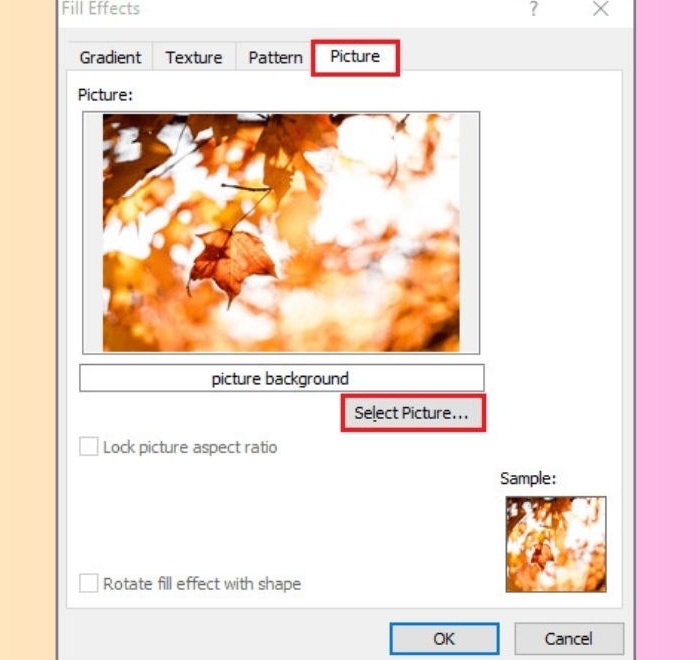
Bước 5: Tìm và chọn ảnh bạn muốn sử dụng từ thư mục trên máy tính, sau đó nhấp “Insert” (Chèn). Cuối cùng, nhấp “OK” để hoàn tất.
Hướng dẫn chèn ảnh vào Word bằng điện thoại
Bạn có thể làm theo các bước dưới đây để chèn hình ảnh vào Word trên điện thoại:
Bước 1: Mở Word trên điện thoại và mở tài liệu mà bạn muốn chỉnh sửa. Nếu tài liệu ở chế độ chỉ đọc, hãy chọn “Lưu một bản sao” để chuyển sang chế độ chỉnh sửa.
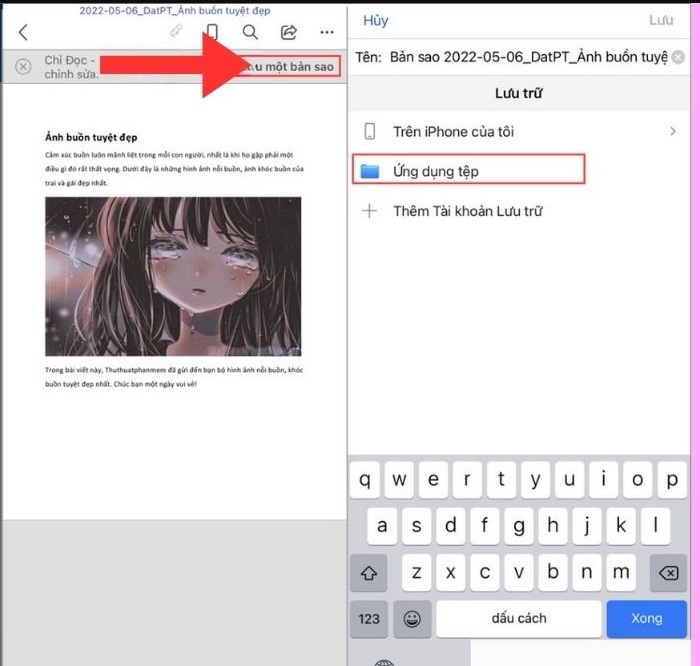
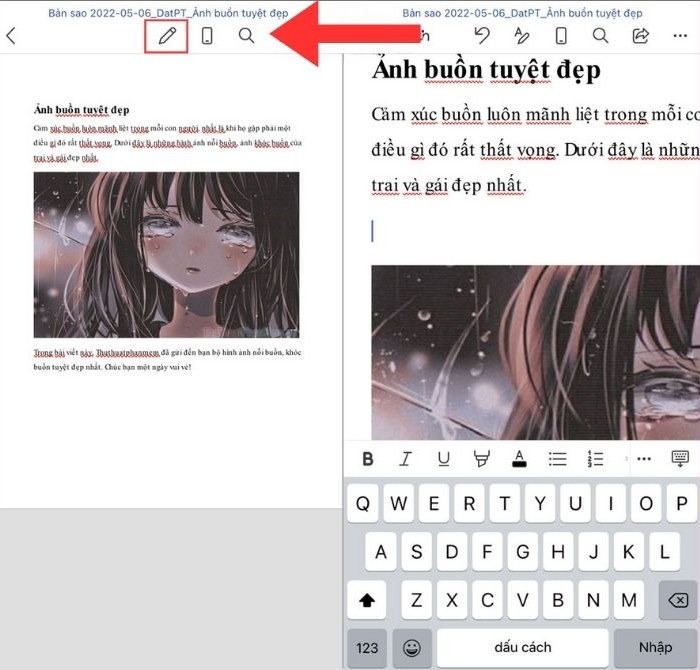
Bước 2: Nhấn vào biểu tượng “Chèn” (Insert) trên thanh công cụ và chọn “Hình ảnh” (Pictures). Xem qua thư viện ảnh trên điện thoại và chọn hình ảnh muốn chèn.
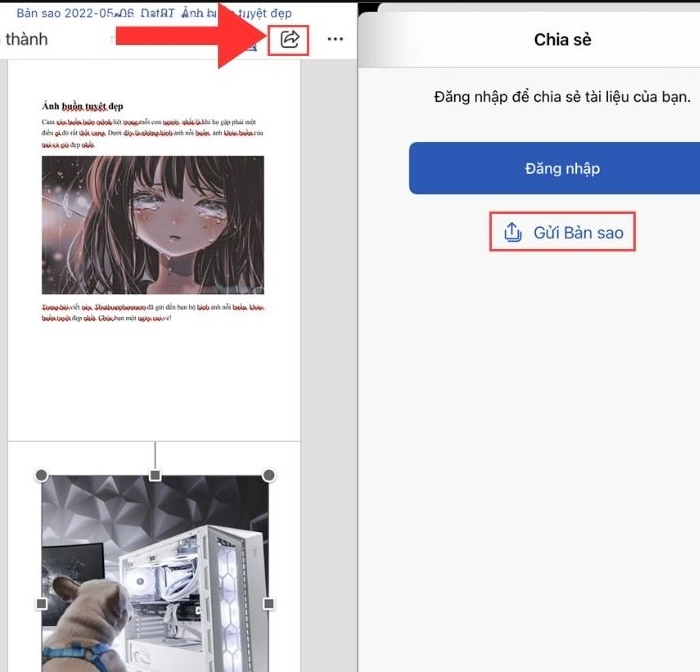
Bước 3: Sau khi chèn hình ảnh, bạn có thể chọn biểu tượng “Chỉnh sửa hình ảnh” để thêm viền hoặc áp dụng các hiệu ứng khác cho hình ảnh. Những tính năng chỉnh sửa Word điện thoại tương tự như trên Word máy tính.
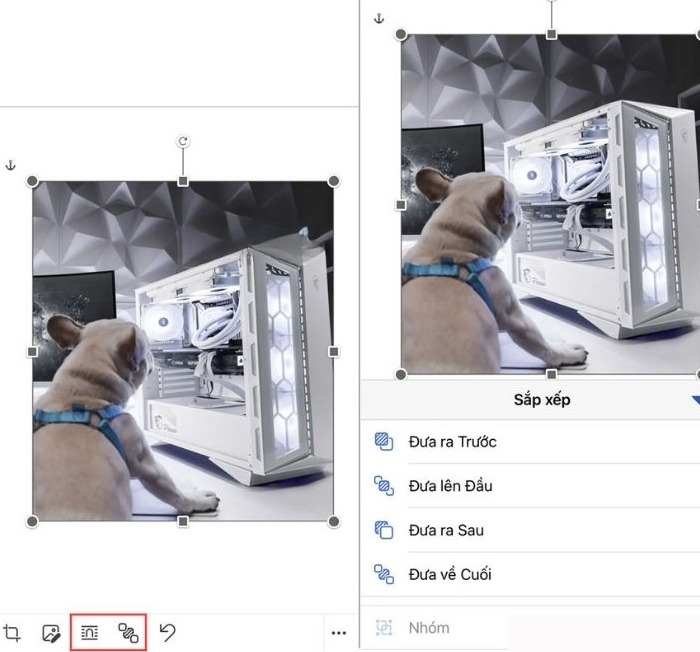
Bước 4: Căn chỉnh hình ảnh để đặt ảnh vào vị trí mong muốn bằng cách kéo thả hoặc sử dụng các tùy chọn căn lề.
Bước 5: Hoàn tất các bước trên, bạn có thể lưu tài liệu bằng cách chọn “Chia sẻ” và sau đó chọn “Gửi bản sao” hoặc “Lưu” để lưu lại các thay đổi.
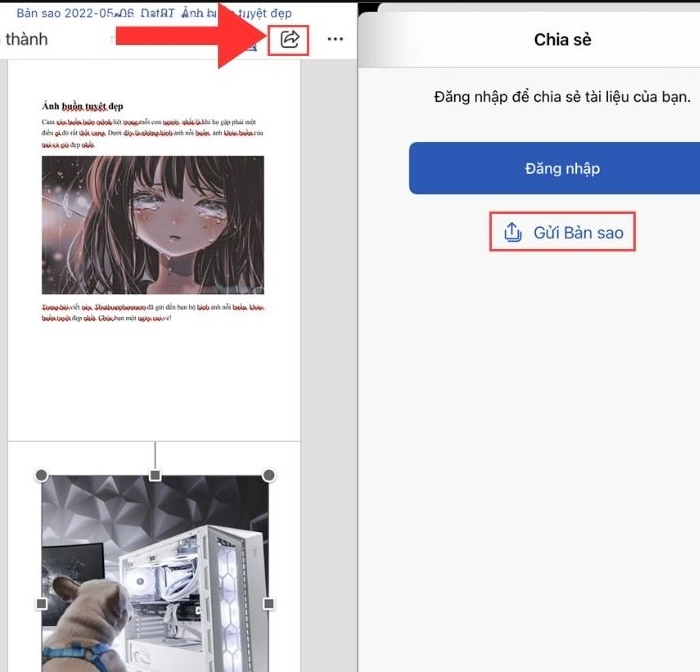
Chèn ảnh vào giữa văn bản làm thế nào?
Để đưa hình ảnh vào giữa đoạn văn trong Microsoft Word, hãy làm theo các bước sau:
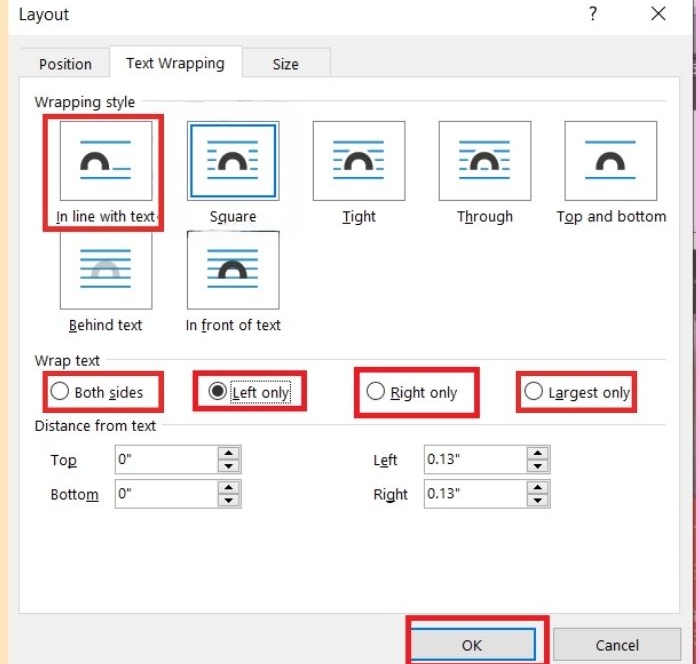
Bước 1: Di chuyển con trỏ chuột đến điểm giữa văn bản nơi bạn muốn thêm hình ảnh.
Xem thêm : Hướng dẫn cách lưu file Word đơn giản và nhanh chóng
Bước 2: Nhấn vào tab “Insert” trên thanh ribbon, sau đó chọn “Pictures”.
Bước 3: Trong cửa sổ File Explorer mở ra, tìm và chọn file ảnh mong muốn. Nhấn “Open” để đưa ảnh vào tài liệu.
Bước 4: Nếu ảnh chưa nằm đúng chỗ, nhấp đúp vào ảnh để kích hoạt tab “Picture Format”. Trong phần “Arrange”, chọn “Wrap Text” và thử các tùy chọn khác nhau để đặt ảnh vào vị trí phù hợp nhất.
Bước 5: Bạn có thể điều chỉnh kích thước ảnh bằng cách kéo các góc của ảnh. Giữ phím Shift trong khi kéo để duy trì tỷ lệ gốc.
Bước 6: Sau khi ảnh đã được đặt đúng vị trí và kích thước, bạn có thể tiếp tục chỉnh sửa văn bản xung quanh nó.
Hướng dẫn chỉnh sửa ảnh sau khi chèn
Sau khi đã chèn ảnh vào tài liệu Word, bạn có thể tùy chỉnh và làm đẹp ảnh bằng các cách sau:
Cách thay đổi kích thước ảnh
Để điều chỉnh kích thước ảnh, di chuyển chuột đến một trong bốn góc của ảnh. Khi con trỏ chuyển thành mũi tên hai chiều, kéo để thay đổi kích thước theo ý muốn. Để giữ tỷ lệ kích thước của ảnh, hãy giữ phím Shift trong khi kéo.
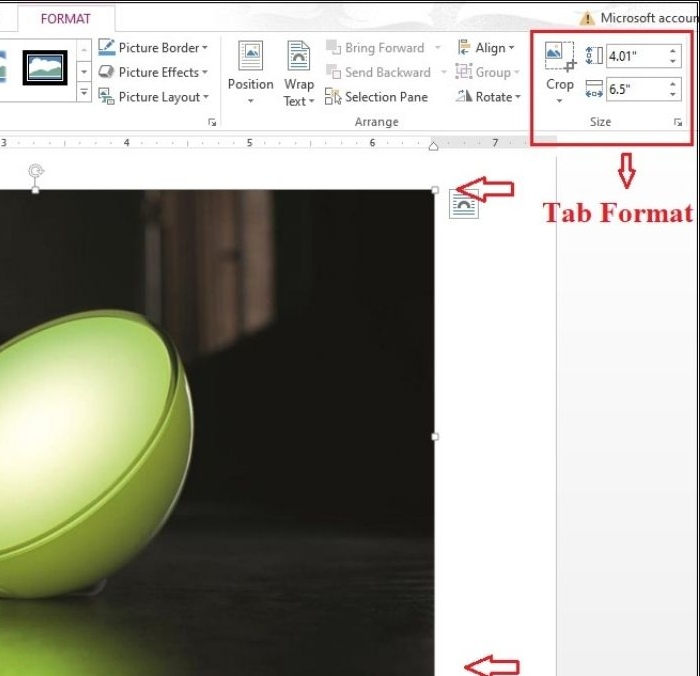
Để nhập kích thước chính xác, sử dụng tùy chọn “Format” (Định dạng) ở góc phải màn hình. Nhấp vào đó để mở menu cho phép bạn nhập các giá trị kích thước cụ thể.
Tạo hiệu ứng để chèn hình vào Word
Để thêm hiệu ứng cho ảnh, nhấp chuột phải vào ảnh và chọn “Format Picture” (Định dạng hình ảnh). Trong hộp thoại xuất hiện, bạn có thể chọn từ các hiệu ứng sau:
- Shadow (Đổ bóng): Thêm hiệu ứng đổ bóng với các tùy chọn về kiểu bóng, màu sắc, độ mờ, kích thước và khoảng cách.
- Reflection (Phản chiếu): Tạo hiệu ứng phản chiếu với các tùy chọn về kiểu phản chiếu, độ mờ, kích thước và khoảng cách.
- Glow (Chiếu sáng): Thêm hiệu ứng chiếu sáng quanh ảnh với các tùy chọn về kiểu sáng, màu sắc và độ mờ.
- Soft Edges (Cạnh mờ): Tạo hiệu ứng cạnh mờ quanh ảnh với các tùy chọn về kiểu, kích thước và độ mờ.
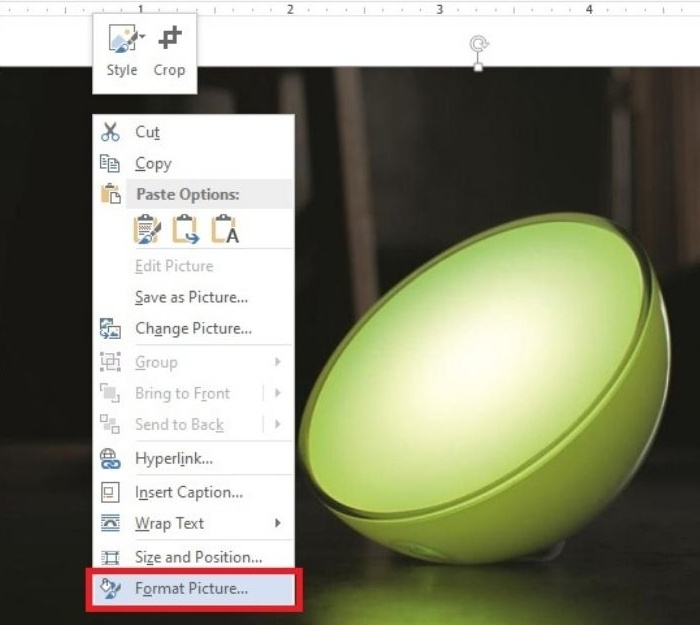
Đa dạng cách hiển thị ảnh đã được chèn
Để điều chỉnh cách ảnh hiển thị trong văn bản, nhấp chuột phải vào ảnh và chọn “Wrap Text” (Quấn văn bản). Các tùy chọn hiển thị bao gồm:
- In Line With Text: Ảnh nằm trên cùng dòng với văn bản.
- Square: Văn bản bao quanh ảnh tạo thành khung vuông.
- Tight: Văn bản gần sát hai bên ảnh, tạo hiệu ứng kết nối chặt chẽ với ảnh.
- Behind Text: Ảnh nằm dưới văn bản.
- In Front of Text: Ảnh nằm trên văn bản.
- Top and Bottom: Văn bản nằm trước và sau ảnh.
- Through: Văn bản sát xung quanh ảnh.
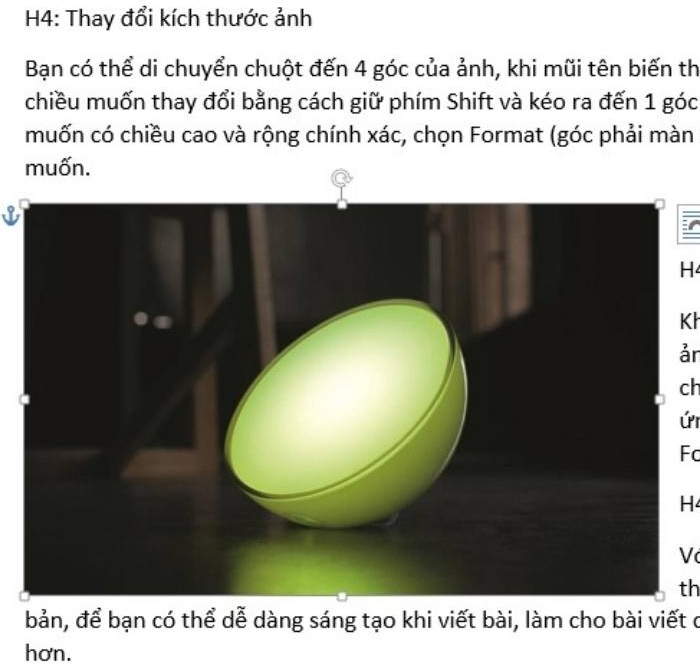
Kết luận
Biết cách chèn ảnh vào Word giúp tài liệu của bạn trở nên sống động và chuyên nghiệp hơn. Với các bước hướng dẫn chi tiết ở trên, bạn sẽ dễ dàng biết cách chèn ảnh vào Word và tùy chỉnh chúng theo ý muốn.
Nguồn: https://thuthuatword.com
Danh mục: Công nghệ






