Hướng dẫn cách tạo bảng trong Word dễ làm nhất (kèm cách định dạng và xóa bảng)
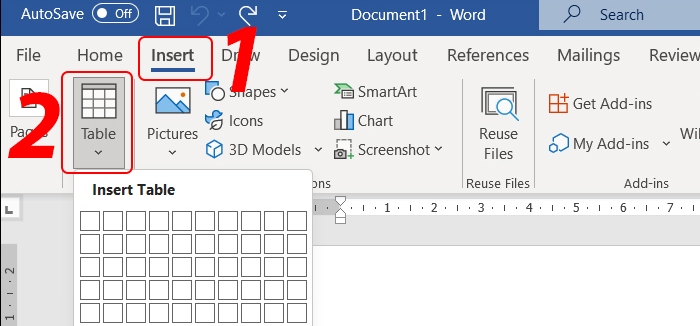
Hướng dẫn chi tiết về cách tạo bảng trong Word và các thao tác chỉnh sửa, xóa bảng một cách dễ dàng và nhanh chóng. Việc tạo bảng đơn giản đến việc tùy chỉnh nâng cao, giúp bạn tạo ra những bảng đẹp mắt và chuyên nghiệp cho tài liệu của mình.
- Hướng dẫn các bạn cách xoay ngang 1 trang trong word cực kỳ đơn giản
- Cách giãn dòng trong Word cực kỳ đơn giản (hướng dẫn cực chi tiết)
- Hướng dẫn cách tính tổng trong Word cực kỳ đơn giản
- Gợi ý 6 cách đánh số trang trong Word 2007, 2010, 2019, 2016, 2013… đơn giản nhất
- Microsoft Word là phần mềm gì? Những tính năng cơ bản của công cụ Word
Hướng dẫn cách kẻ bảng trong Word
Việc sử dụng Microsoft Word để tạo và định dạng bảng là một kỹ năng cần thiết cho nhiều người dùng. Sau đây là các phương pháp cụ thể:
Bạn đang xem: Hướng dẫn cách tạo bảng trong Word dễ làm nhất (kèm cách định dạng và xóa bảng)
- Sử dụng tab Table
Bước 1: Di chuyển con trỏ đến nơi bạn muốn đặt bảng. Trên thanh công cụ, chọn tab “Insert”> nhấp vào biểu tượng “Table”.
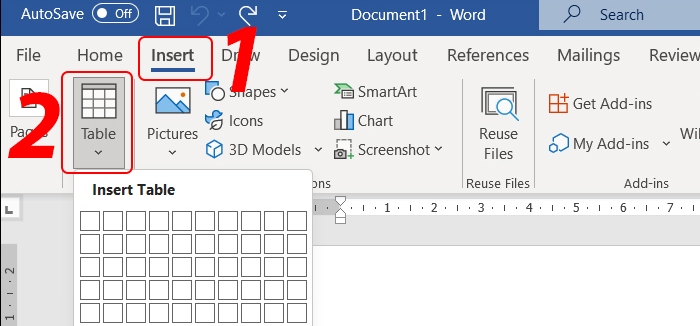
Bước 2: Kéo chuột để chọn số hàng và cột tương ứng. Sau đó, bấm chuột trái để chèn bảng vào vị trí đã chọn.
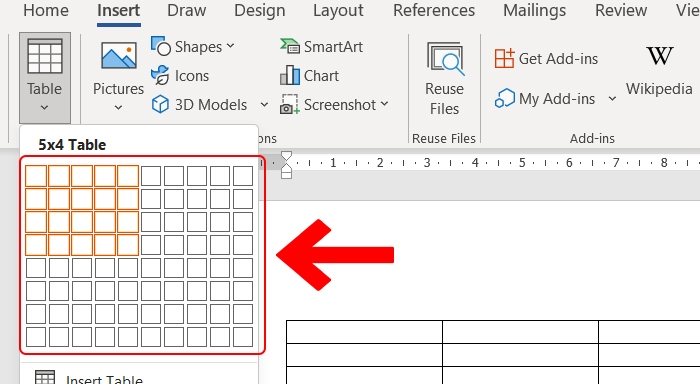
- Kẻ bảng theo dòng và cột
Bước 1: Nhấp vào tab “Insert” trên thanh công cụ. Chọn “Table”, sau đó chọn “Insert Table”.
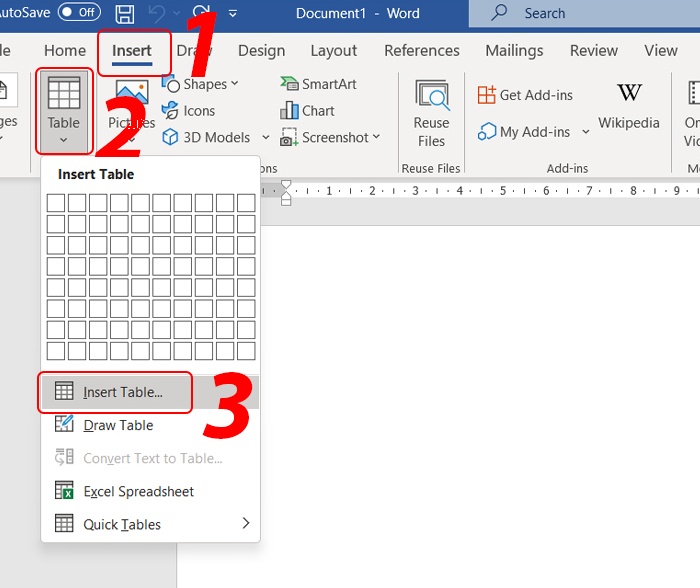
Bước 2: Một hộp thoại sẽ mở ra, nhập số cột vào ô “Number of columns” > nhập số hàng vào ô “Number of rows”. Nhấn “OK” để tạo bảng theo thông số bạn đã nhập.
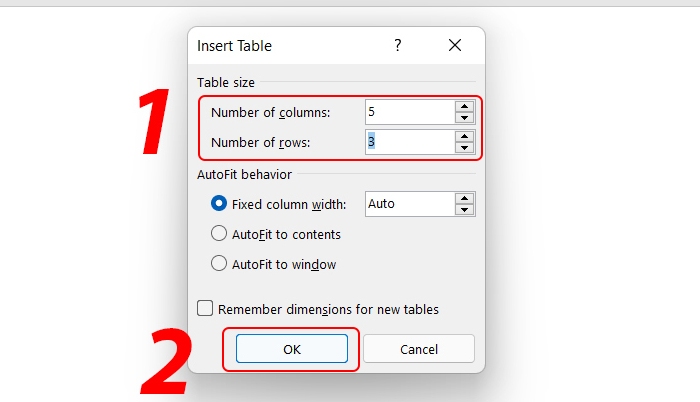
- Tạo bảng bằng cách vẽ tự do
Bước 1: Từ tab “Insert”, chọn “Table”, rồi nhấp vào “Draw Table”.
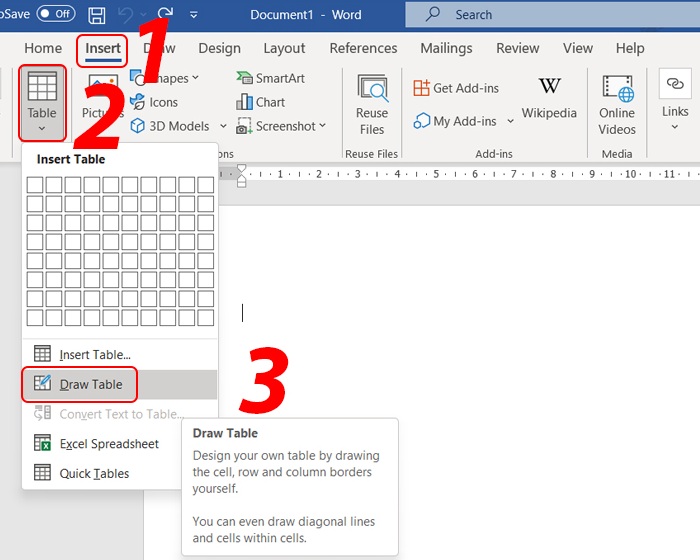
Bước 2: Con trỏ chuột sẽ biến thành hình bút chì, bấm và giữ chuột trái, sau đó kéo để vẽ khung ngoài của bảng. Tiếp tục vẽ các đường bên trong để tạo cột và hàng theo ý muốn.
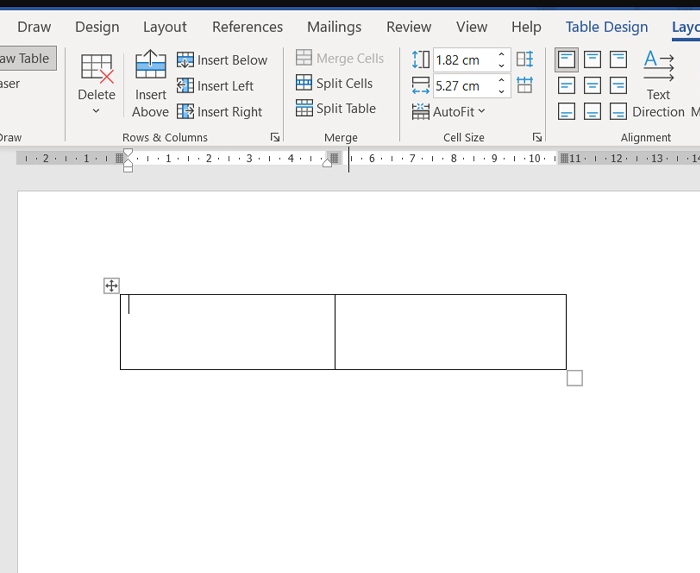
- Kẻ bảng bằng mẫu có sẵn
Bước 1: Trên thanh công cụ chọn “Insert” > “Table” > nhấp vào “Quick Tables”.
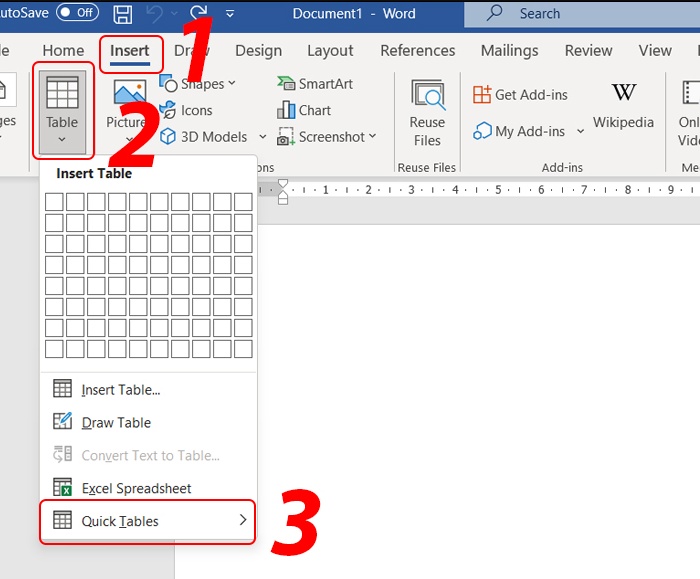
Bước 2: Một thư viện các mẫu bảng được thiết kế sẵn sẽ hiện ra. Nhấp vào mẫu bạn muốn để chèn nó vào tài liệu.
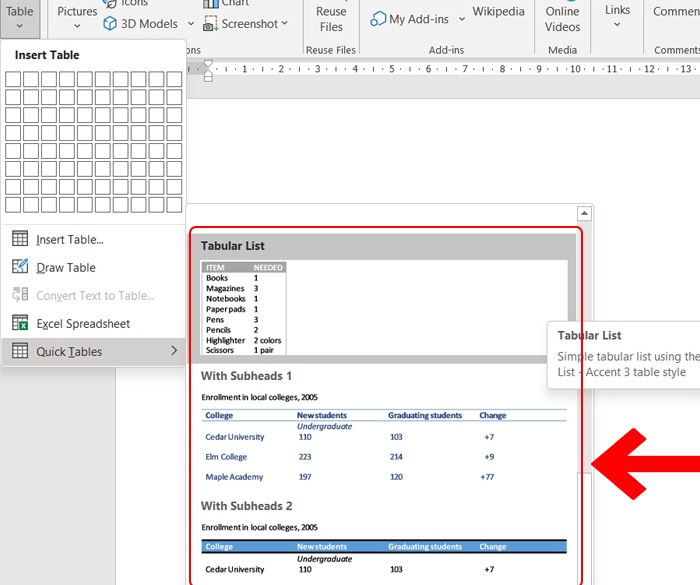
Hướng dẫn chỉnh sửa bảng trong Word
Một số hướng dẫn chỉnh sửa bảng, giúp bài Word của bạn đẹp mắt và chuyên nghiệp hơn:
- Điều chỉnh kích thước bảng linh hoạt
Bước 1: Thay đổi kích thước một ô: Chọn ô cần điều chỉnh > di chuột đến cạnh ô cho đến khi con trỏ chuyển thành mũi tên hai chiều > nhấn và kéo để thay đổi kích thước.
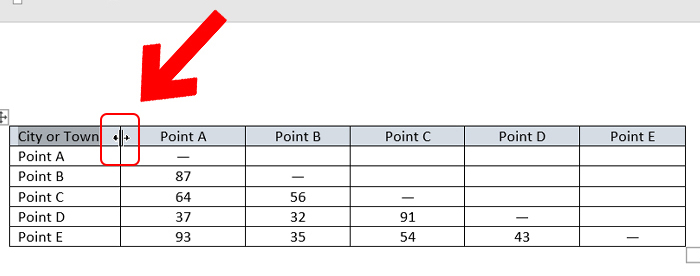
Xem thêm : Hướng dẫn cách làm mục lục trong Word đơn giản, nhanh chóng
Bước 2: Điều chỉnh chiều rộng cột hoặc chiều cao hàng: Đưa con trỏ đến đường biên giữa các cột hoặc hàng > khi con trỏ chuyển thành mũi tên hai chiều, kéo để điều chỉnh.
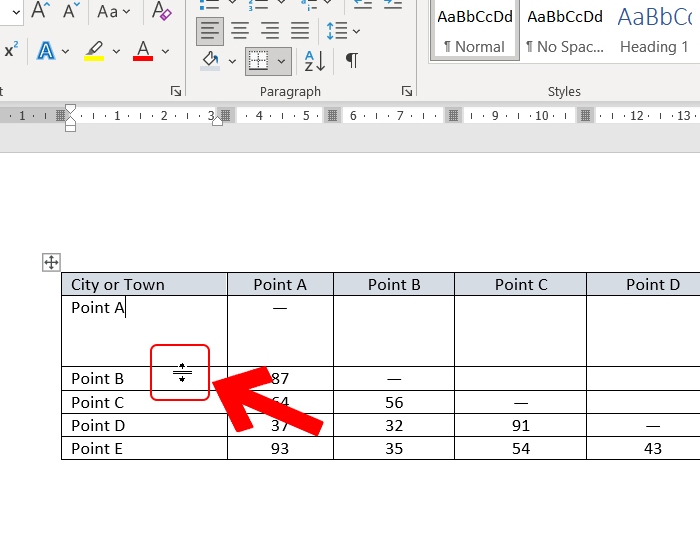
Bước 3: Thay đổi kích thước toàn bộ bảng: Di chuột đến góc dưới bên phải của bảng > khi xuất hiện mũi tên chéo hai chiều, kéo để thay đổi kích thước tổng thể.
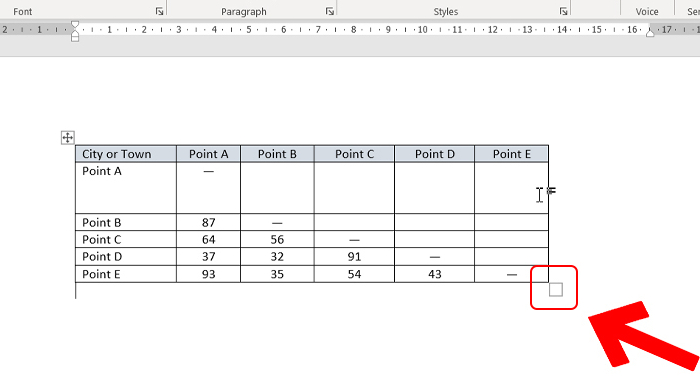
- Căn lề, điều chỉnh vị trí nội dung trong bảng
Bước 1: Chọn ô, hàng hoặc bảng cần căn lề > chọn “Layout” trên thanh công cụ.
Bước 2: Tìm nhóm “Alignment”, rồi chọn biểu tượng căn chỉnh phù hợp.
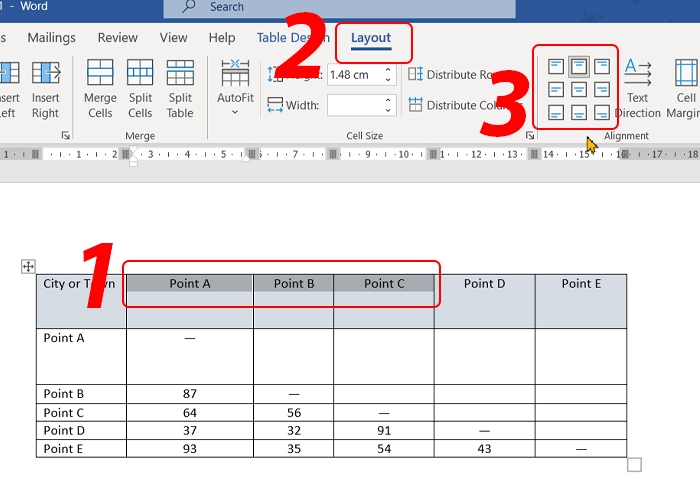
- Thay đổi kiểu đường kẻ trong bảng
Bước 1: Chọn bảng hoặc phần bảng cần tùy chỉnh > chuyển đến tab “Table Design” > nhấp vào “Borders” > “Borders and Shading”.
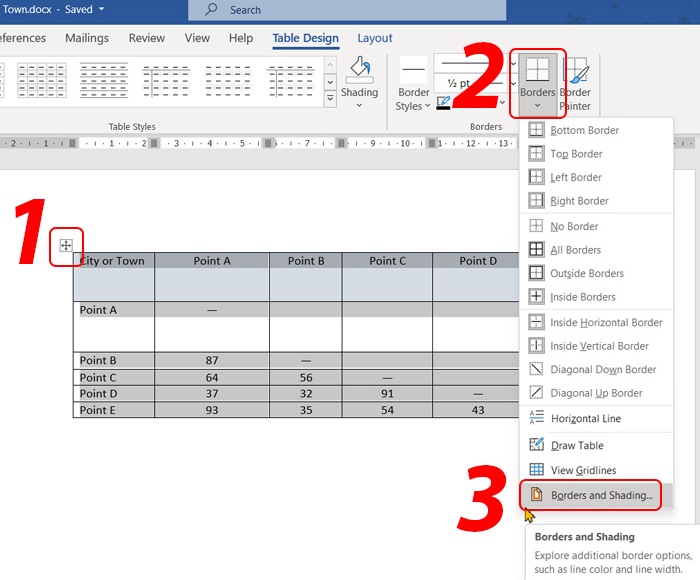
Bước 2: Trong hộp thoại “Borders and Shading” sẽ có Setting: chọn kiểu viền (None, Box, All, Grid); Style: chọn kiểu đường viền; Color: chọn màu viền; Width: chọn độ dày đường viền.
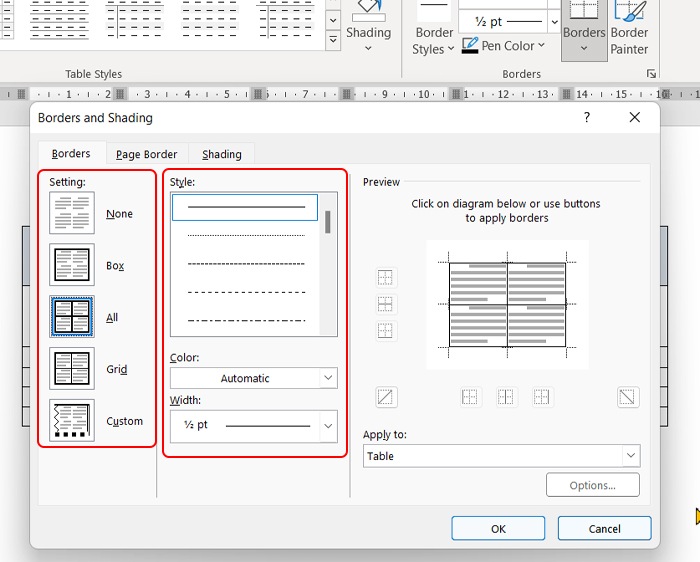
Bước 3: Sử dụng phần Preview để xem trước kết quả. Nhấn OK để áp dụng thay đổi.
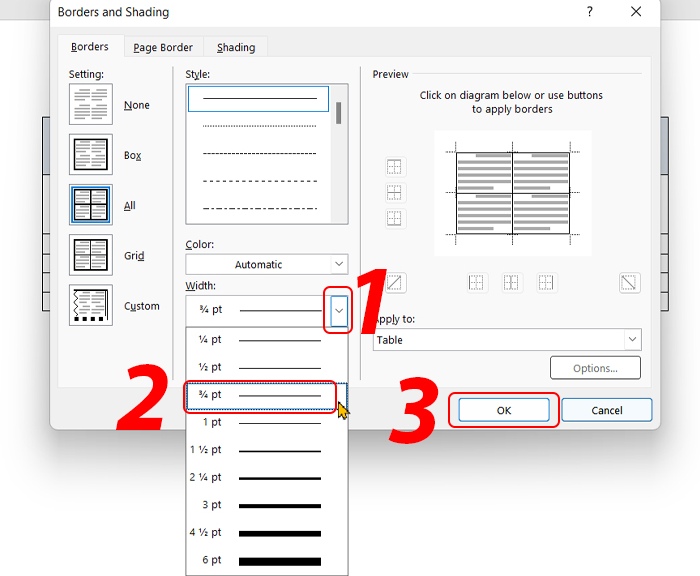
- Tô màu nền cho bảng
Bước 1: Chọn ô, hàng, cột hoặc cả bảng cần tô màu.
Bước 2: Trong tab “Table Design”, tìm biểu tượng “Shading” (hình thùng sơn). Chọn màu từ bảng màu có sẵn hoặc nhấp vào “More Colors” để tùy chỉnh.
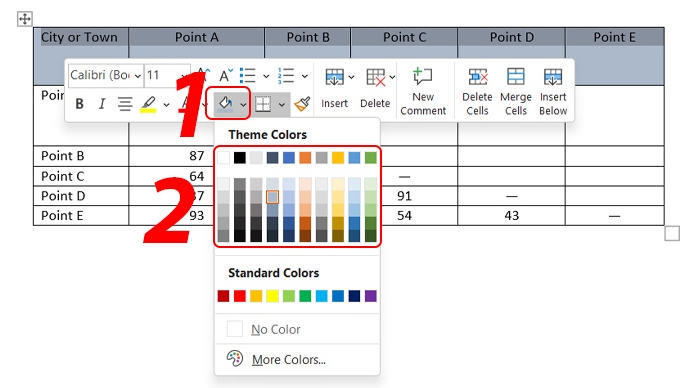
- Gộp và tách ô linh hoạt trong bảng Word
Bước 1: Chọn các ô cần gộp hoặc tách. Trên thanh công cụ, chọn “Layout”.
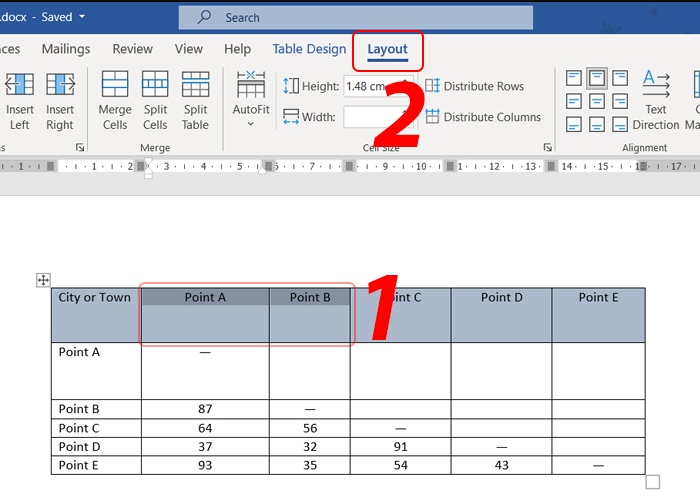
Bước 2: Để gộp ô, chọn “Merge Cells”.
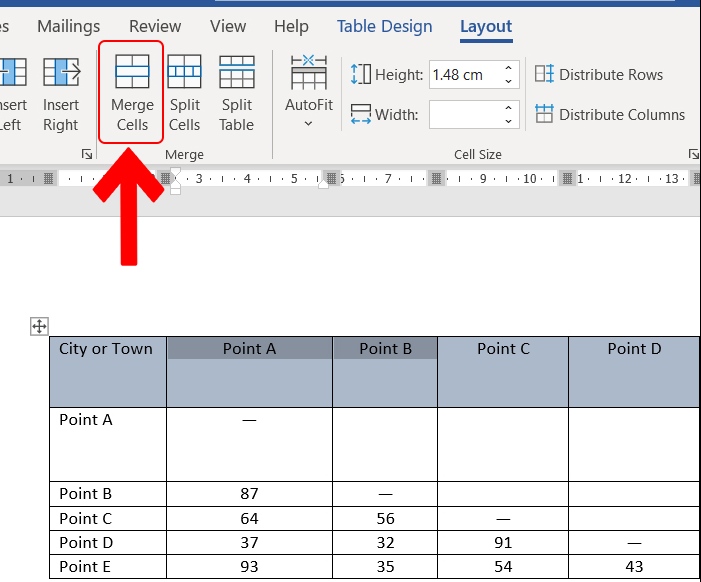
Bước 3: Để tách ô, chọn “Split Cells”.
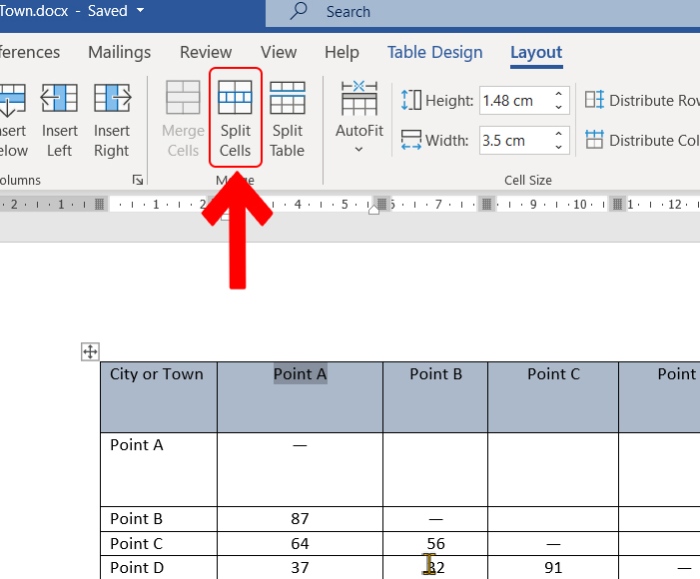
Xem thêm : Hướng dẫn cách sửa lỗi chính tả trong Word đơn giản và chi tiết nhất
Bước 4: Nhập số cột trong “Number of columns” và số hàng trong “Number of rows”. Nhấn “OK” để hoàn tất.
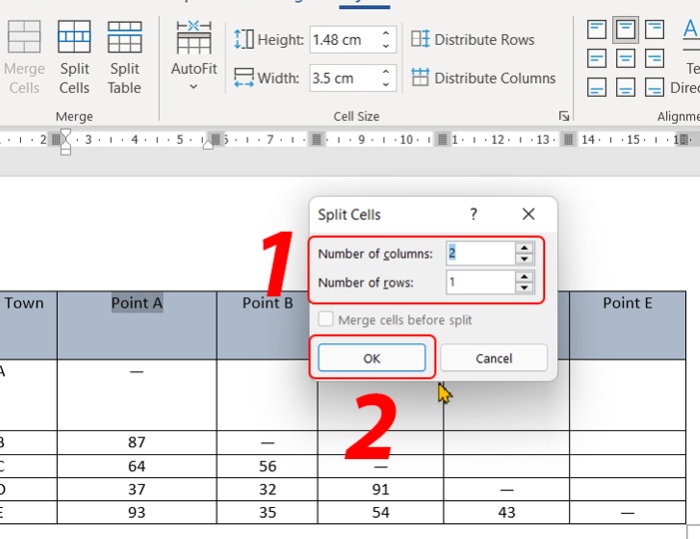
Hướng dẫn thêm ô, thêm cột, thêm hàng trong Word
Word cung cấp nhiều cách linh hoạt để mở rộng bảng của bạn. Cụ thể:
Bước 1: Bôi đen ô, cột hoặc hàng mà bạn muốn thêm vào. Nhấn chuột phải vào vùng đã chọn, sau đó chọn “Insert”.
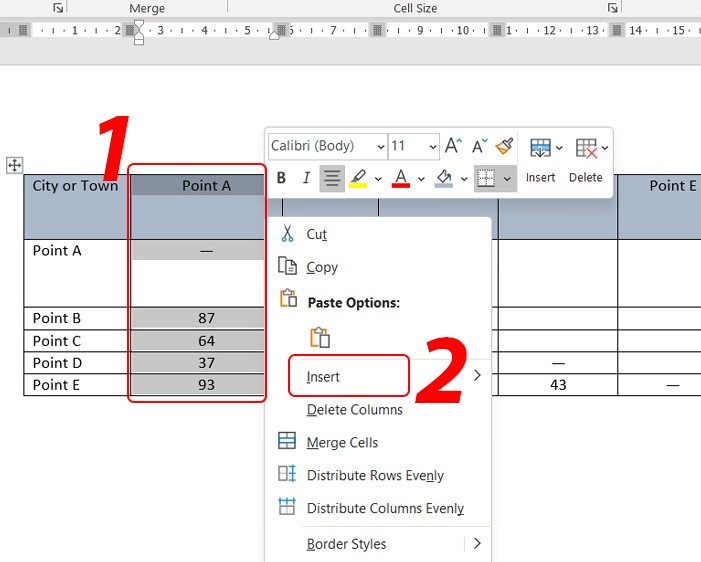
Bước 2: Chọn kiểu thêm:
- Insert Columns to the Left: Chèn một cột vào bên trái.
- Insert Columns to the Right: Chèn một cột vào bên phải.
- Insert Row Above: Chèn một hàng phía trên.
- Insert Row Below: Chèn một hàng phía dưới.
- Insert Cells: Chèn thêm ô vào bảng.
Bước 3: Ví dụ: Nếu bạn muốn thêm cột vào bên phải, chọn “Insert Columns to the Right”.
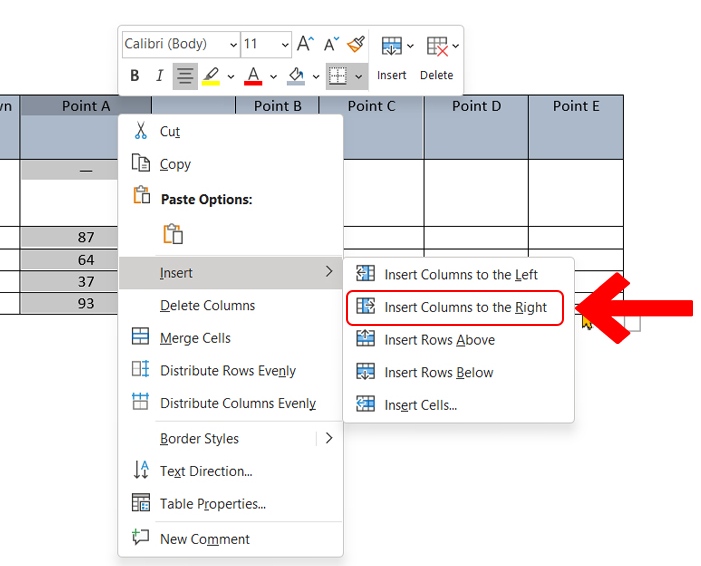
Hướng dẫn xóa ô, xóa cột, xóa hàng trong Word
Dưới đây là hướng dẫn chi tiết về cách xóa ô, cột và hàng trong Word:
Bước 1: Bôi đen ô, cột hoặc hàng mà bạn muốn xóa và bấm chuột phải. Xóa ô > chọn “Delete Cells”.
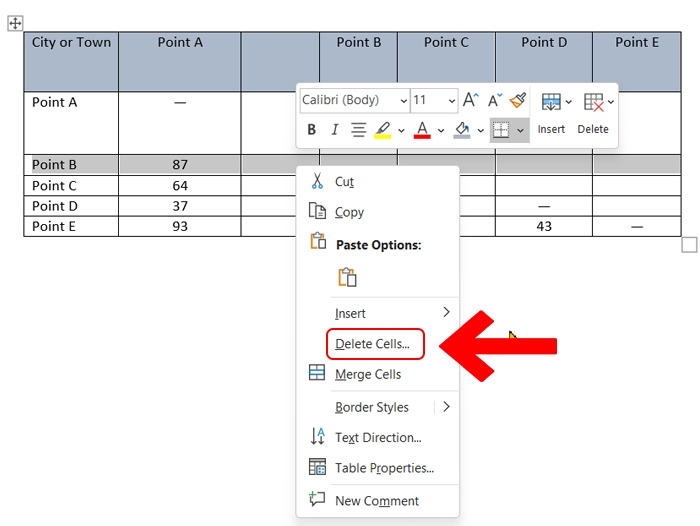
Trong hộp thoại hiện ra, chọn kiểu xóa phù hợp và nhấn “OK”.
- Shift cells left: Xóa ô và đẩy các ô bên phải sang trái.
- Shift cells up: Xóa ô và đẩy các ô phía dưới lên trên.
- Delete entire row: Xóa toàn bộ hàng chứa ô.
- Delete entire column: Xóa toàn bộ cột chứa ô.
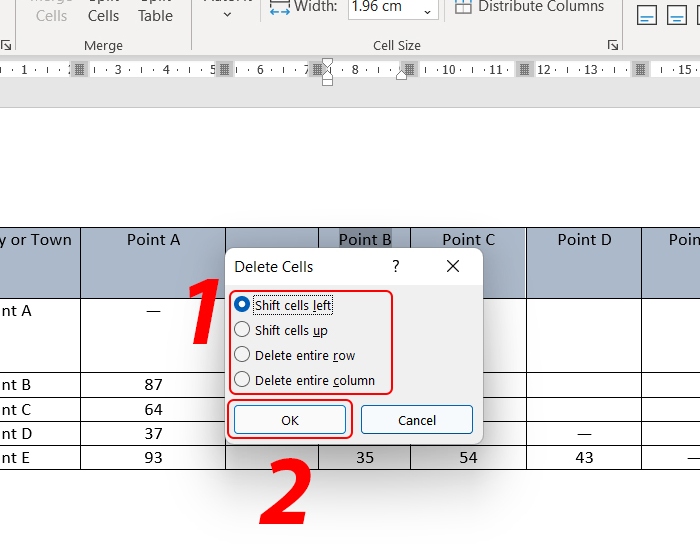
Bước 2: Chọn Delete Columns từ menu chuột phải để xóa toàn bộ cột.
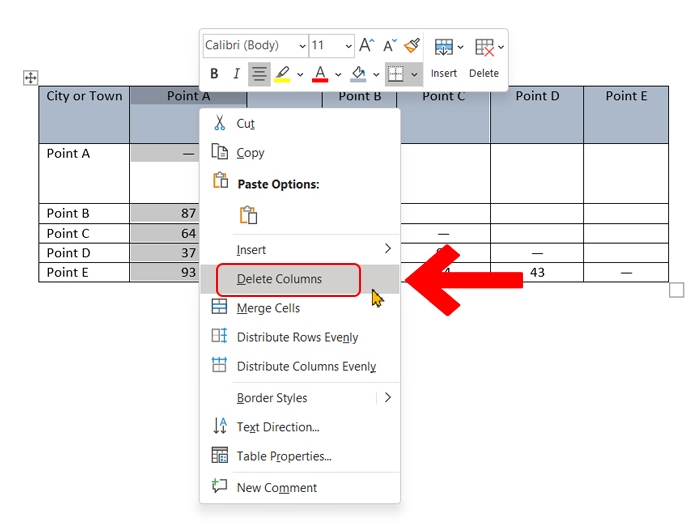
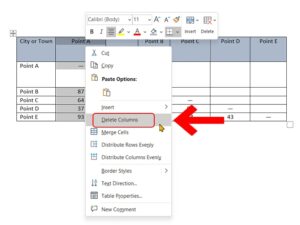
Bước 3: Chọn Delete Rows từ menu chuột phải để xóa toàn bộ hàng.
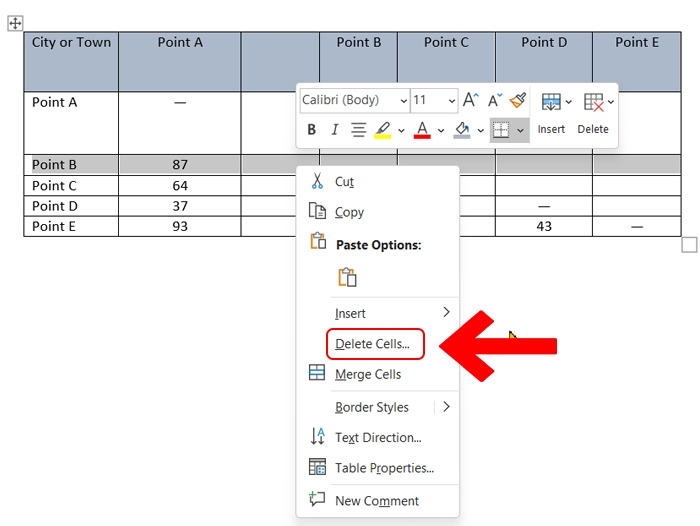
Hướng dẫn xóa bảng trong Word
Bước 1: Nhấp vào biểu tượng mũi tên bốn chiều xuất hiện ở góc trên bên trái của bảng để chọn toàn bộ bảng.
Bước 2: Trên thanh công cụ, chọn “Layout”. Trong nhóm “Rows & Columns”, chọn “Delete” và sau đó chọn “Delete Table”.
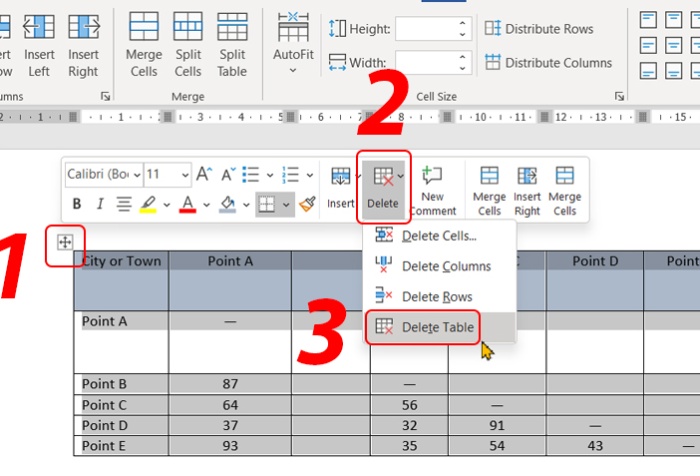
Kết luận
Hy vọng rằng với hướng dẫn chi tiết trên, bạn đã nắm được cách tạo bảng trong Word cũng như các thao tác chỉnh sửa và xóa bảng một cách dễ dàng. Việc tạo và định dạng bảng trong Word không chỉ giúp tài liệu của bạn trông chuyên nghiệp hơn mà còn giúp tổ chức thông tin một cách rõ ràng và dễ dàng quản lý.
Nguồn: https://thuthuatword.com
Danh mục: Công nghệ






