Hướng dẫn cách xóa trang trong Word đơn giản và hiệu quả
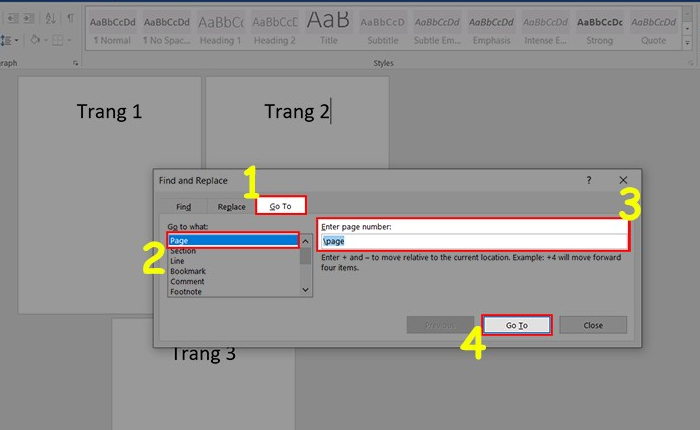
Bạn đang gặp khó khăn trong việc xóa trang trong Word? Đừng lo lắng, bài viết này sẽ hướng dẫn bạn từng bước một cách xóa trang trong Word không cần thiết của mình. Dù bạn là người mới bắt đầu hay đã có kinh nghiệm, những mẹo nhỏ dưới đây sẽ giúp bạn tiết kiệm thời gian và công sức.
- Hướng dẫn chuyển ghi âm thành văn bản word 365 mới nhất năm 2024
- Hướng dẫn cách vẽ sơ đồ trong Word cực đơn giản (kèm hình minh họa từng bước)
- Hướng dẫn cách căn lề trong Word dễ làm nhất (Chỉ rõ bước qua bước)
- Hướng dẫn cách đánh số thứ tự trong Word cực nhanh chóng
- Hướng dẫn cách làm mục lục trong Word đơn giản, nhanh chóng
Tại sao cần xóa trang trong Word?
Có nhiều lý do khiến người dùng cần xóa trang trong tài liệu Word. Hiểu được các lý do dưới đây sẽ giúp người dùng nhận ra tầm quan trọng của việc biết cách xóa trang một cách hiệu quả.
Bạn đang xem: Hướng dẫn cách xóa trang trong Word đơn giản và hiệu quả
- Tối ưu hóa tài liệu: Loại bỏ các trang thừa giúp tài liệu trở nên gọn gàng, dễ đọc và chuyên nghiệp hơn.
- Tiết kiệm dung lượng: Giảm kích thước file Word, giúp bạn dễ dàng chia sẻ và lưu trữ.
- Tránh lỗi in ấn: Xóa bỏ các trang trống hoặc trang chứa nội dung trùng lặp sẽ giúp bạn tránh các lỗi không đáng có khi in ấn.
- Cập nhật tài liệu cũ: Khi cập nhật tài liệu cũ, có thể cần xóa bớt các trang không còn phù hợp.
- Điều chỉnh độ dài tài liệu: Đôi khi cần giảm số trang để đáp ứng yêu cầu về độ dài của một báo cáo hoặc bài luận.
- Tăng tính chuyên nghiệp: Một tài liệu không có trang thừa hoặc trống sẽ tạo ấn tượng chuyên nghiệp hơn với người đọc.
Các cách xóa trang trong Word
Có nhiều phương pháp để xóa trang trong Word, tùy thuộc vào tình huống cụ thể của bạn. Dưới đây là một số cách phổ biến:
Xóa trang trực tiếp
Cách xóa 1 trang trong Word trực tiếp, bạn có thể làm theo các bước sau:
Bước 1: Xác định trang trắng cần xóa và đặt con trỏ chuột ở cuối dòng văn bản cuối cùng trên trang trước đó.
Bước 2: Nhấn giữ chuột trái và kéo đến cuối trang trắng để bôi đậm, hoặc giữ nguyên vị trí con trỏ ở cuối trang trước, kéo xuống trang trắng và nhấn phím Shift rồi nhấp chuột trái để Word tự động bôi đậm phần cần xóa.

Bước 3: Nhấn phím Backspace hoặc Delete để xóa trang trắng còn thừa trong tài liệu.
Sử dụng công cụ Paragraph
Phương pháp này tương tự như cách trên nhưng sử dụng công cụ Paragraph để hiển thị các khoảng trống trong tài liệu, giúp dễ dàng xác định và xóa chúng.
Bước 1: Trên thanh công cụ, nhấp vào biểu tượng Paragraph.
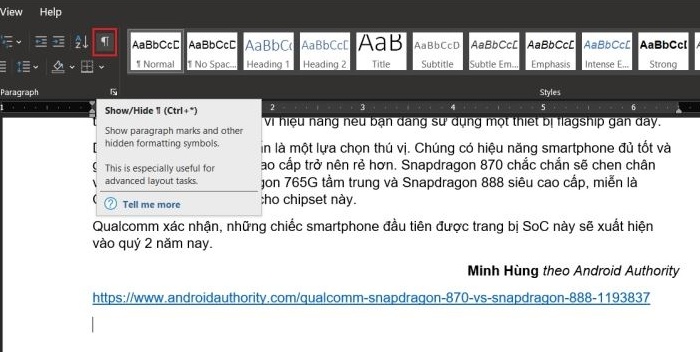
Bước 2: Trong tài liệu sẽ xuất hiện các ký hiệu của Paragraph đại diện cho các khoảng trống.
Bước 3: Bôi đen các khoảng trống bằng cách nhấn giữ chuột phải và kéo đến cuối, sau đó nhấn Delete hoặc Backspace để xóa chúng. Nếu thành công, các biểu tượng Paragraph sẽ biến mất.
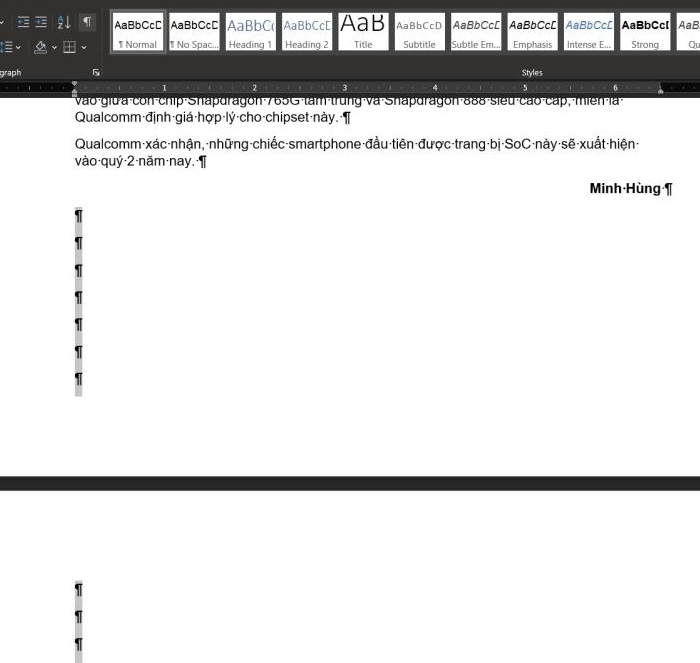
Xem thêm : Gợi ý 6 cách đánh số trang trong Word 2007, 2010, 2019, 2016, 2013… đơn giản nhất
Bước 4: Nhấn lại biểu tượng Paragraph trên thanh công cụ để tắt tính năng này.
Sử dụng phím Delete
Microsoft cung cấp cách xóa trang trắng đơn giản bằng phím Delete.
Bước 1: Đặt con trỏ chuột ở cuối trang văn bản.
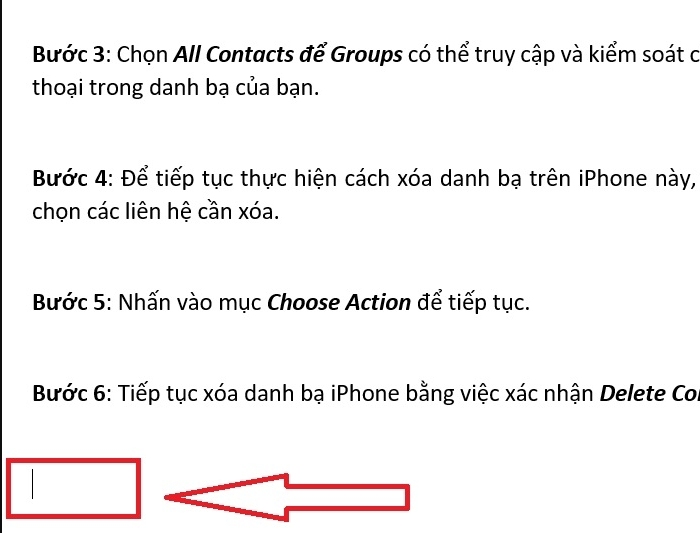
Bước 2: Nhấn phím Delete liên tục cho đến khi trang trắng biến mất.
Sử dụng phím Backspace
Nếu trang trắng nằm ở phía trên trang văn bản, bạn có thể sử dụng phím Backspace để xóa.
Bước 1: Đặt con trỏ chuột ở góc trái trên cùng của trang văn bản.
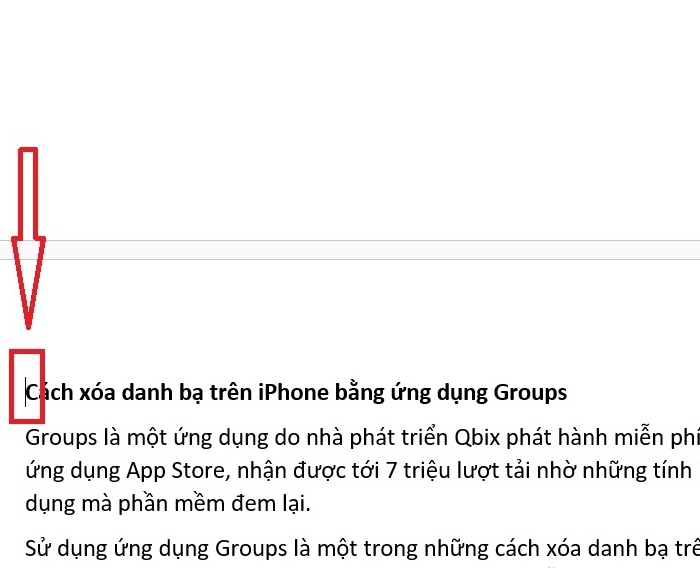
Bước 2: Nhấn phím Backspace để xóa trang trắng.
Xóa một trang trắng trong Word
Dưới đây là hướng dẫn cách xóa trang trắng trong word, bạn có thể làm theo các bước sau:
Ví dụ: Bạn có 3 trang văn bản và cần xóa trang thứ 2.
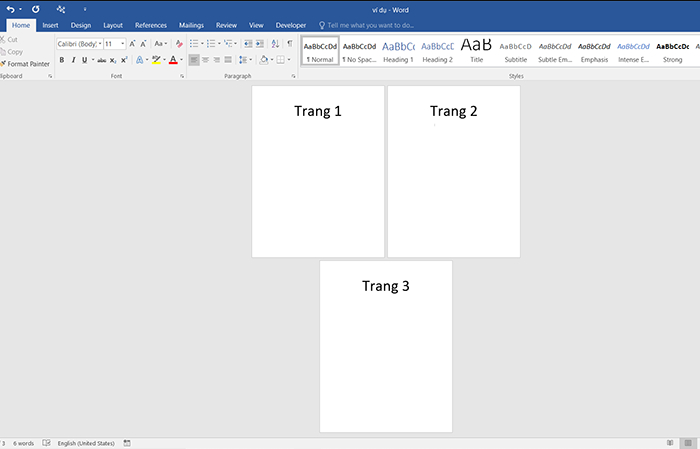
Bước 1: Click chuột để chọn trang thứ 2 cần xóa.
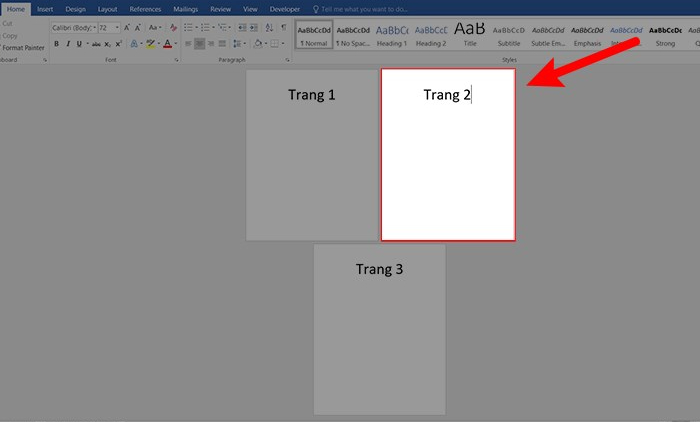
Bước 2: Nhấn tổ hợp phím Ctrl + G trên bàn phím.
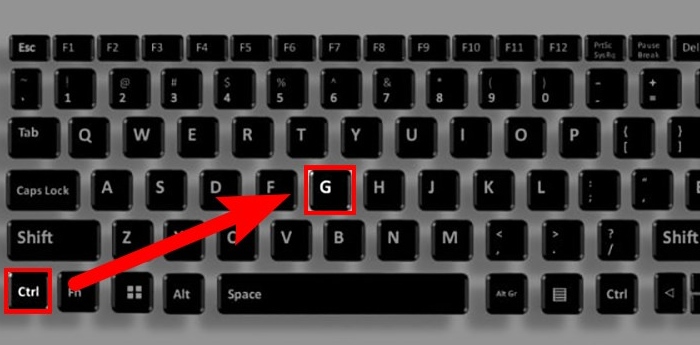
Bước 3: Khi hộp thoại hiện ra, chọn thẻ Go to. Trong phần Go to what, chọn Page và nhập page vào ô Enter page number.
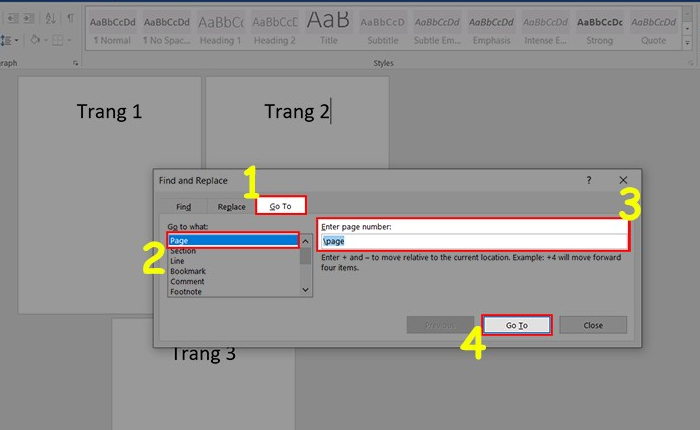
Xem thêm : Hướng dẫn các bạn cách xoay ngang 1 trang trong word cực kỳ đơn giản
Bước 4: Nhấn Go To để chọn toàn bộ trang cần xóa.
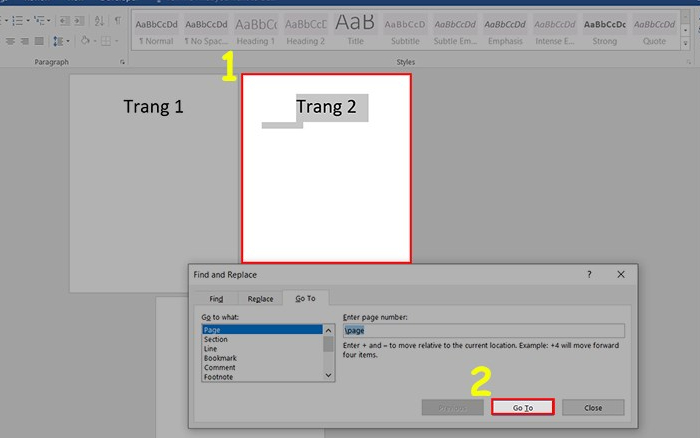
Bước 5: Nhấn Close để đóng hộp thoại.
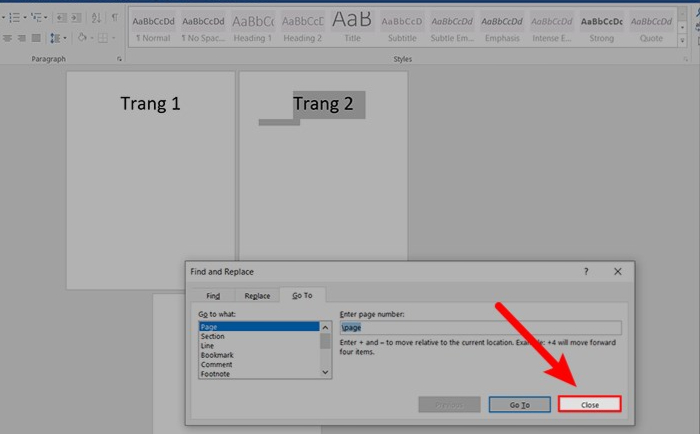
Bước 6: Kiểm tra lại lần nữa, sau đó nhấn phím Delete trên bàn phím để xóa trang thứ 2 trong Word.
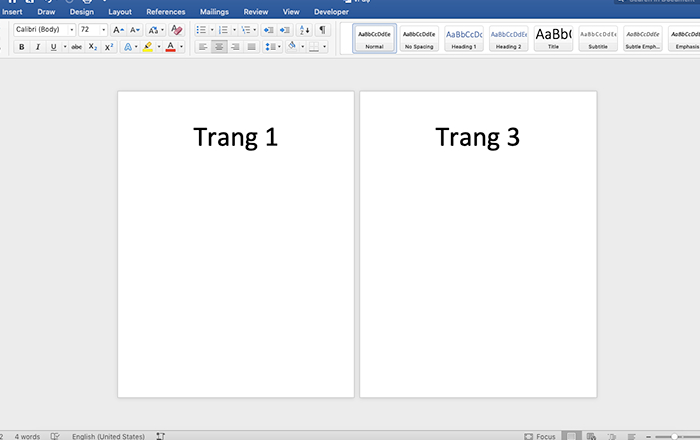
Cách xóa nhiều trang thừa trong word bằng VBA
Trang thừa thường xuất hiện do lỗi định dạng hoặc do việc chèn nhầm các dấu ngắt trang. Cách xóa các trang thừa trong Word bằng VBA được sử dụng ngày càng phổ biến:
Bước 1: Mở tệp cần xóa trang thừa và nhấn tổ hợp phím Alt + F11 để mở giao diện Microsoft Visual Basic.
Bước 2: Sau khi hộp thoại đã hiện lên, chọn tệp word bạn muốn xóa trang thừa.
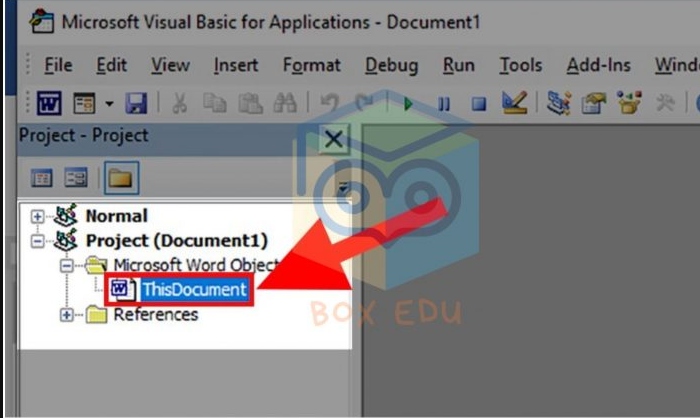
Bước 3: Nhấp vào thẻ Insert, sau đó chọn Module để mở giao diện nhập mã VBA.
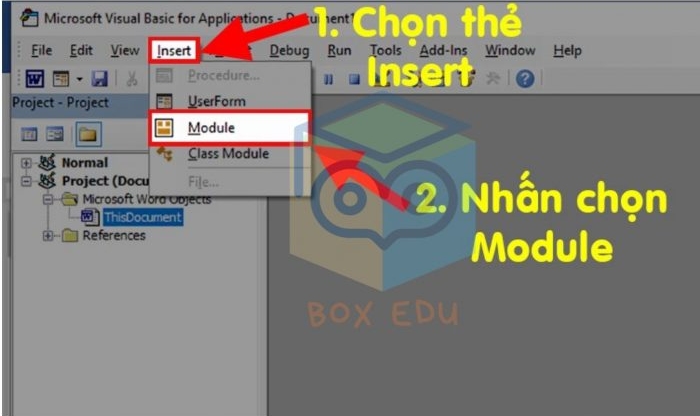
Bước 4: Nhập đoạn mã VBA dưới đây vào cửa sổ mới xuất hiện.
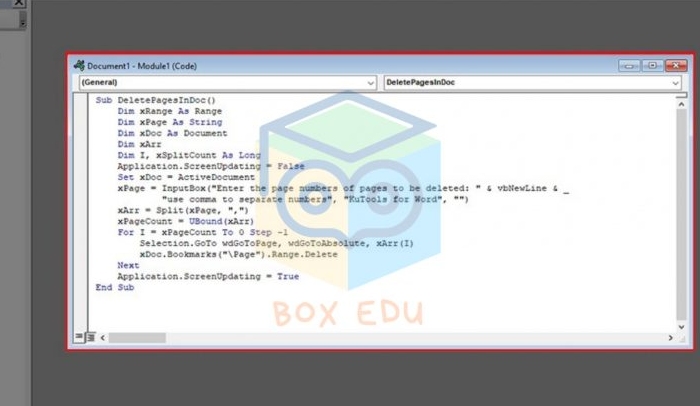
Bước 5: Sau khi nhập mã xong, chọn thẻ Run Sub/UserForm hoặc nhấn F5 để chạy lệnh VBA.
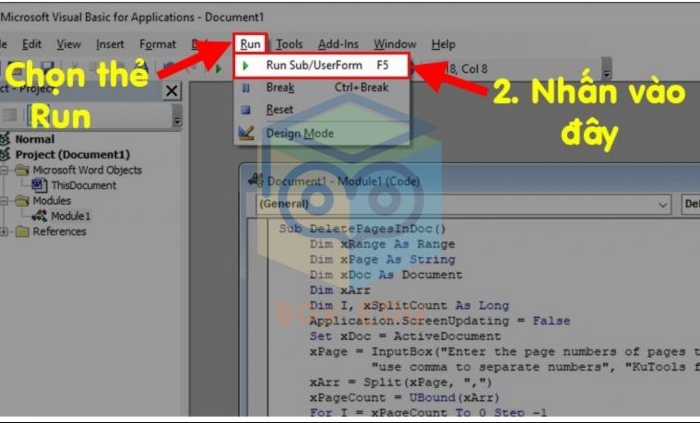
Bước 6: Trong hộp thoại hiện lên, điền số trang bạn muốn xóa và nhấn OK.
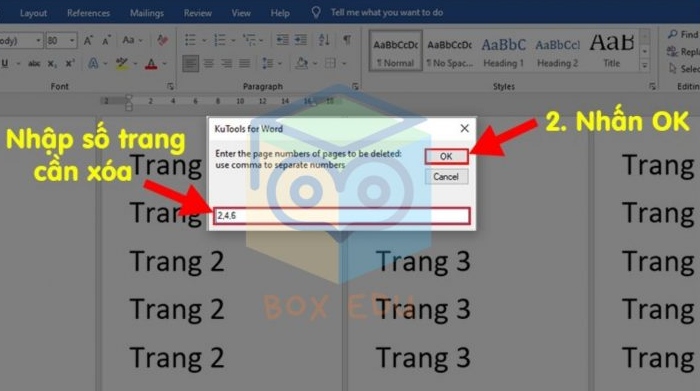
Bước 7: Các trang 2, 4, 6 sẽ bị xóa khỏi tệp dữ liệu của bạn.
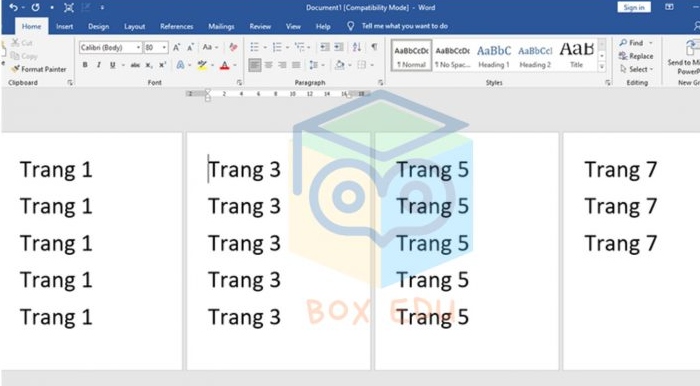
Kết luận
Cách xóa trang trong Word không quá phức tạp nếu bạn nắm vững các thao tác cơ bản trên, giúp bạn thực hiện nhanh chóng và hiệu quả. Đừng quên kiểm tra lại toàn bộ tài liệu sau khi xóa trang để đảm bảo rằng không có lỗi định dạng hoặc nội dung bị mất.
Nguồn: https://thuthuatword.com
Danh mục: Công nghệ






