Cách chuyển file Word sang PDF nhanh chóng, hiệu quả
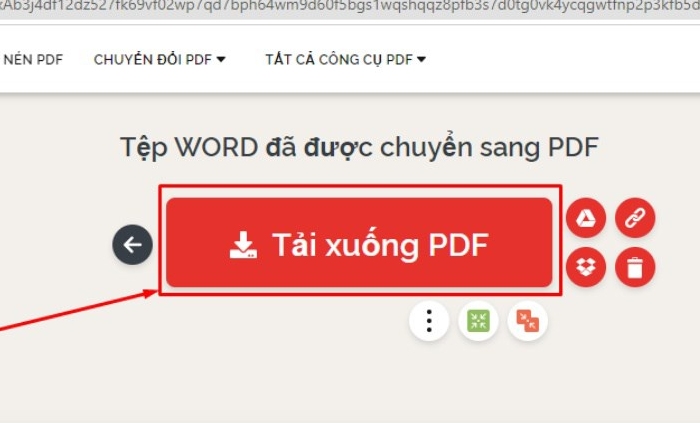
Việc chuyển đổi file Word sang PDF là một trong những thao tác quen thuộc đối với nhiều người dùng. Bài viết này sẽ hướng dẫn bạn cách chuyển file Word sang PDF nhanh chóng, hiệu quả và dễ dàng, áp dụng cho nhiều phương pháp khác nhau.
- Hướng dẫn cách sửa lỗi chính tả trong Word đơn giản và chi tiết nhất
- Mách bạn: Cách tắt gạch đỏ trong Word cực kỳ đơn giản theo từng bước
- Cách chuyển file ảnh sang Word nhanh & tiện lợi nhất
- Hướng dẫn cách ngắt trang trong Word cực kỳ nhanh & dễ làm
- Hướng dẫn chuyển ghi âm thành văn bản word 365 mới nhất năm 2024
Lợi ích của việc chuyển Word thành PDF
Khi gửi tài liệu và bạn không muốn người khác chỉnh sửa, định dạng PDF là lựa chọn hoàn hảo. PDF tương thích với nhiều thiết bị, giúp văn bản hiển thị đúng định dạng mà không lo gặp phải các vấn đề về lỗi font chữ hay thay đổi bố cục.
Bạn đang xem: Cách chuyển file Word sang PDF nhanh chóng, hiệu quả
So với file Word, file PDF thường có dung lượng nhỏ hơn, giúp dễ dàng gửi qua email hoặc tải lên các nền tảng trực tuyến. File PDF có thể được mở trên nhiều thiết bị từ máy tính đến điện thoại di động.
Hướng dẫn chuyển file Word sang PDF trực tiếp trong Word
Gợi ý 3 cách giúp bạn chuyển file trực tiếp trong Word mà không cần đến phần mềm bên thứ ba.
Sử dụng công cụ Save As
Bước 1: Mở file Word bạn muốn chuyển đổi và vào menu File.
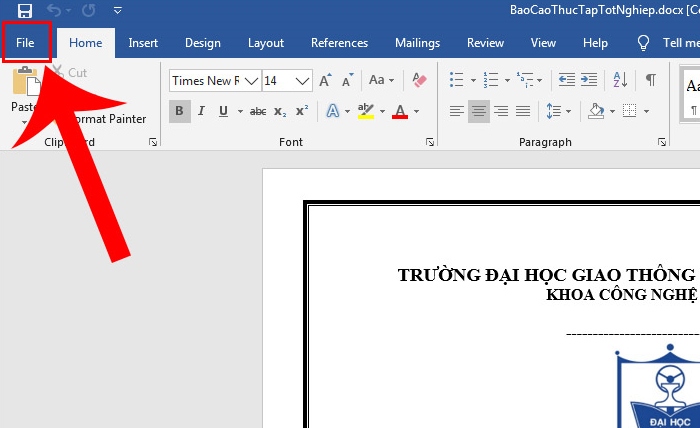
Bước 2: Chọn Save As rồi chọn Browse để tìm nơi lưu file.
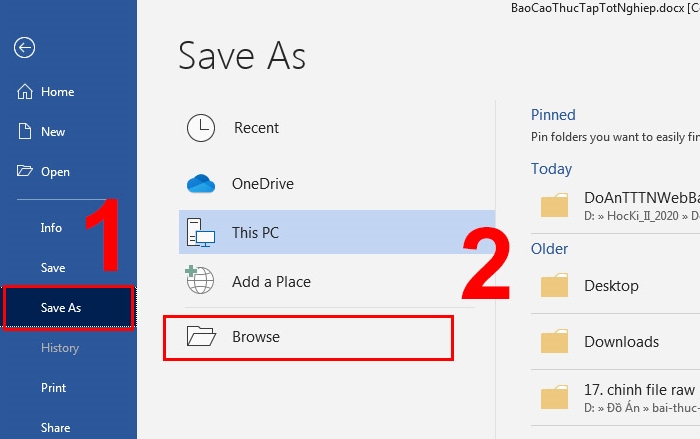
Bước 3: Đặt tên cho file kèm theo phần mở rộng .pdf.
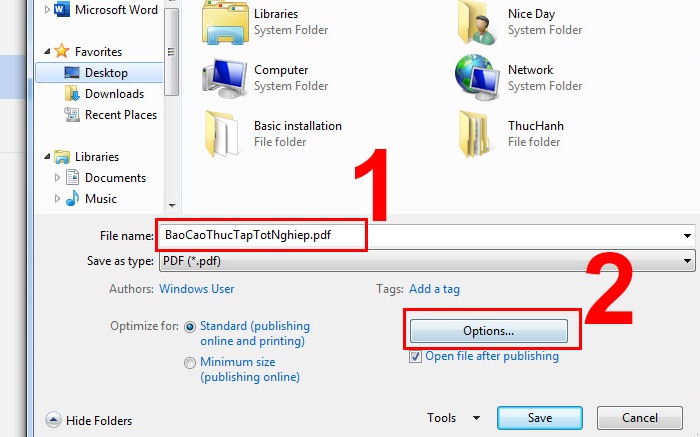
Bước 4: Trong hộp thoại Options, nếu bạn muốn tạo mục lục cho file PDF, hãy tích vào ô Create bookmarks using.
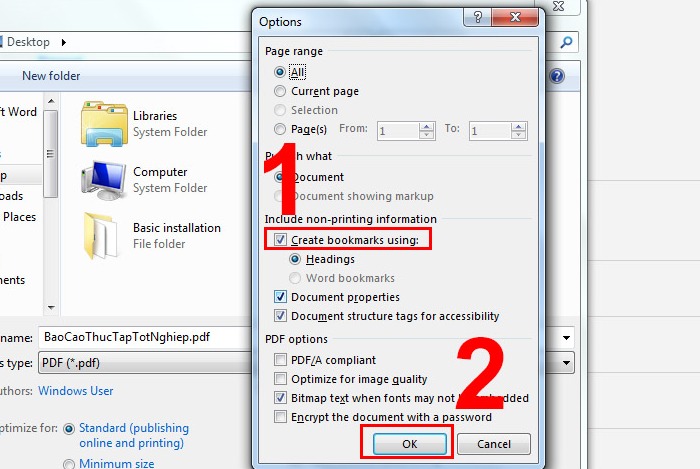
Bước 5: Bấm Save để bắt đầu quá trình chuyển đổi.
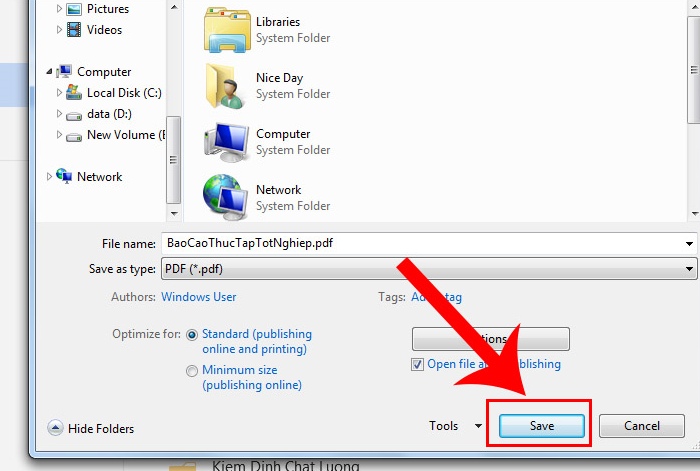
Sử dụng công cụ Export
Bước 1: Mở file Word > vào File.
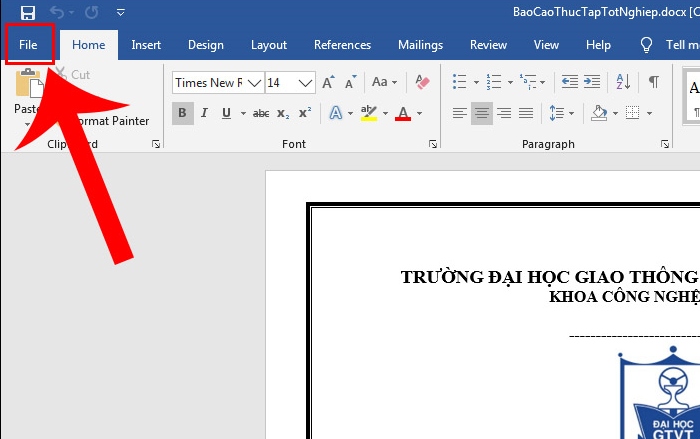
Bước 2: Chọn Export, sau đó chọn Create PDF/XPS Document và nhấn vào biểu tượng Create PDF/XPS.
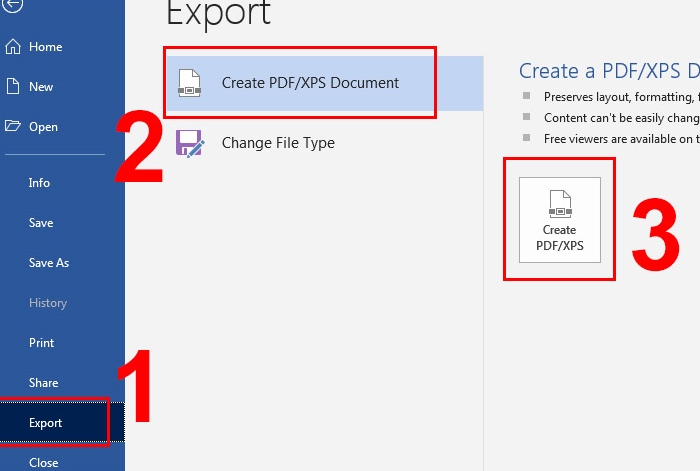
Bước 3: Khi hộp thoại mới xuất hiện, bấm Publish để bắt đầu chuyển đổi file.
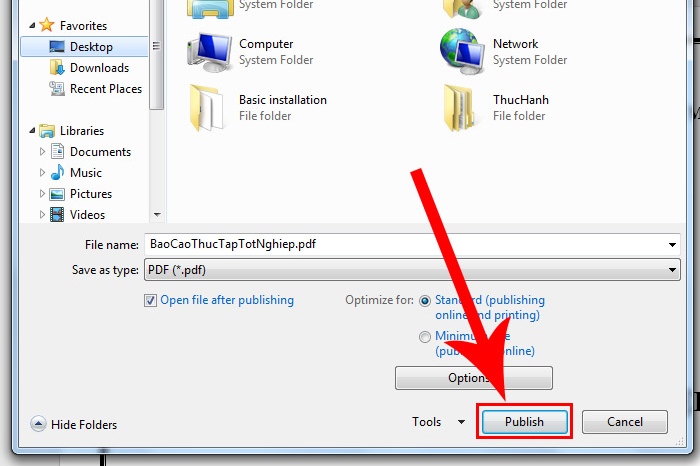
Sử dụng công cụ Print
Bước 1: Mở file > vào menu File > chọn Print.
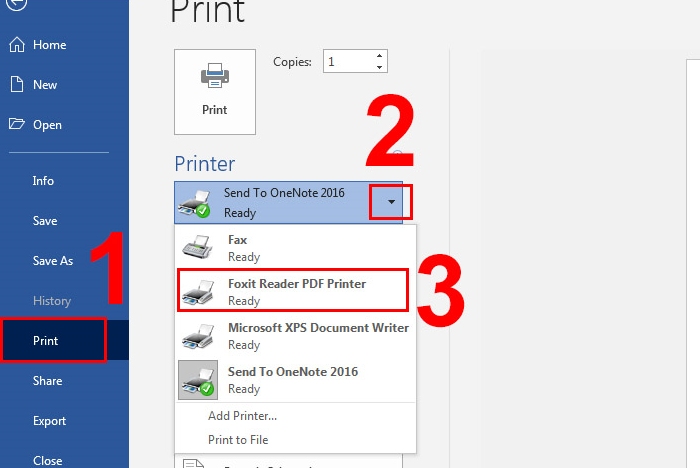
Bước 2: Trong danh sách máy in, chọn Foxit Reader PDF Printer hoặc một máy in PDF tương tự.
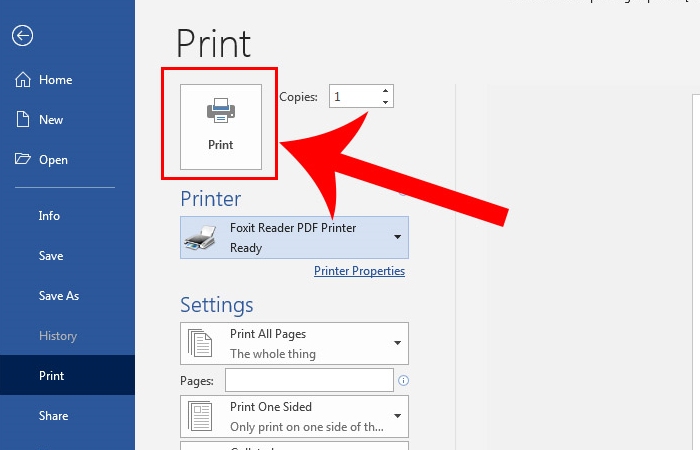
Bước 3: Nhấn vào biểu tượng Print. Trong hộp thoại lưu, chọn vị trí lưu file và nhấn Save để hoàn tất quá trình chuyển đổi.
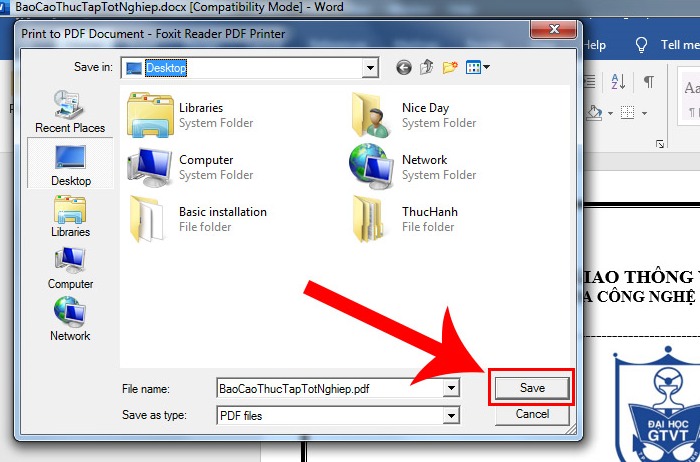
Hướng dẫn chuyển Word sang PDF qua các website online
Dưới đây là các cách chuyển đổi file Word thành PDF thông qua các website trực tuyến nhanh chóng và dễ dàng.
iLovePDF
Xem thêm : Cách chuyển file ảnh sang Word nhanh & tiện lợi nhất
Bước 1: Vào trang web iLovePDF.
Bước 2: Nhấn Chọn tệp Word, sau đó tải lên tệp Word mà bạn muốn chuyển đổi và chọn Open.
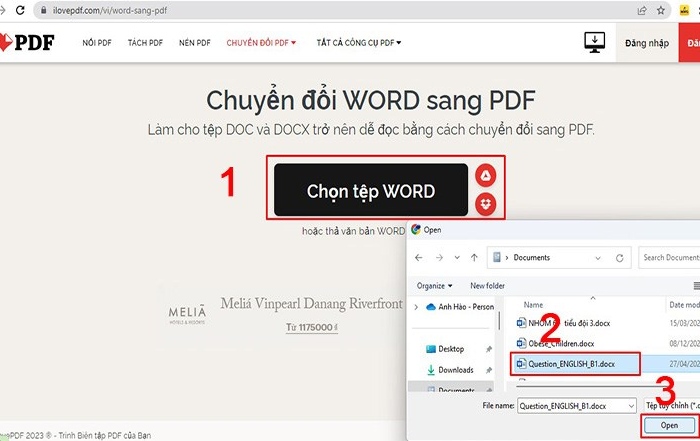
Bước 3: Nhấp vào Chuyển sang PDF để hệ thống bắt đầu quá trình chuyển đổi.
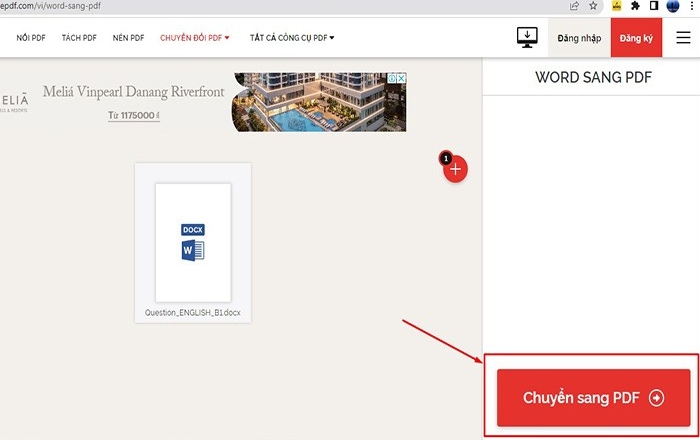
Bước 4: Khi quá trình hoàn tất, nhấn Tải xuống PDF để lưu file về máy.
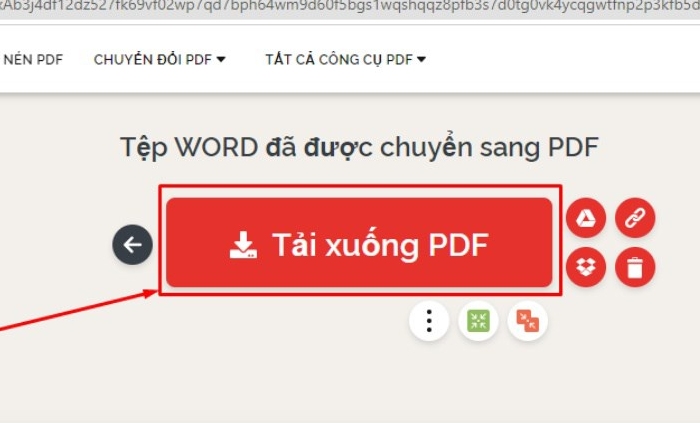
SmallPDF
Bước 1: Truy cập trang SmallPDF và nhấn vào biểu tượng mũi tên để tải file từ nguồn lưu trữ.
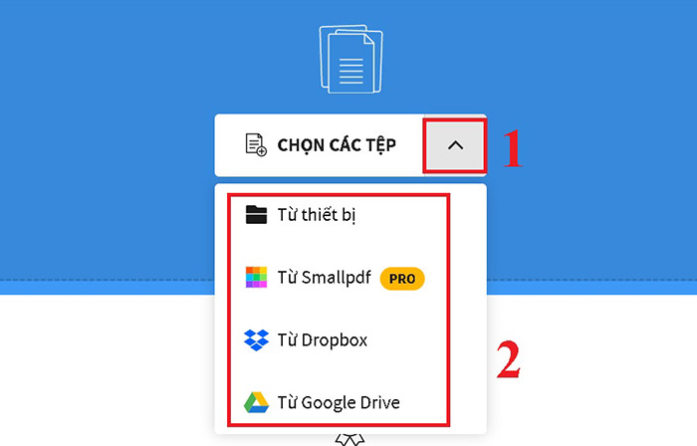
Bước 2: Chọn file Word bạn muốn chuyển và nhấn Open, sau đó chờ quá trình chuyển đổi hoàn tất.
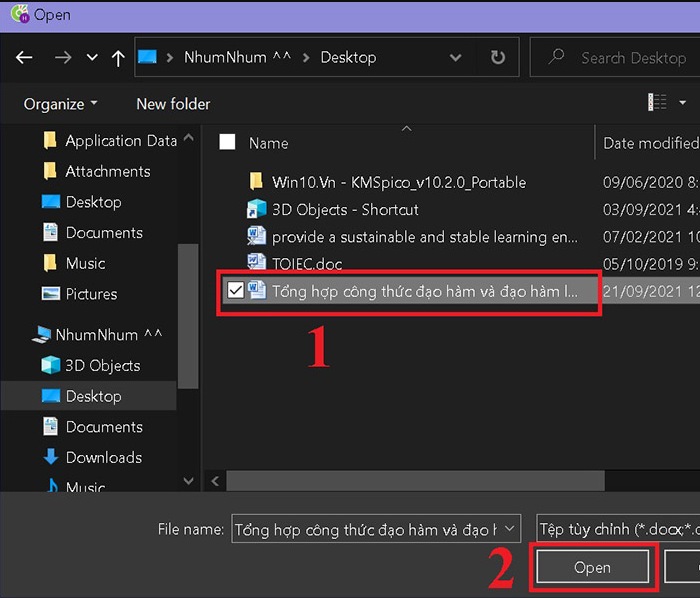
Bước 3: Sau khi chuyển đổi thành công, xem trước file PDF tại mục PDF Preview, sau đó chọn Tải file xuống để lưu về máy.
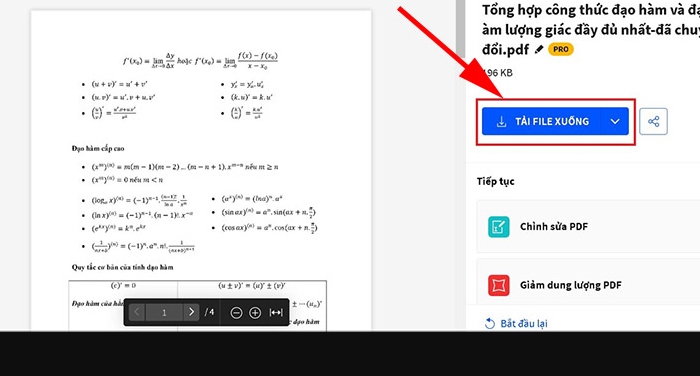
pdfonline.com
Bước 1: Truy cập PDF Online và nhấn vào biểu tượng tải file lên.
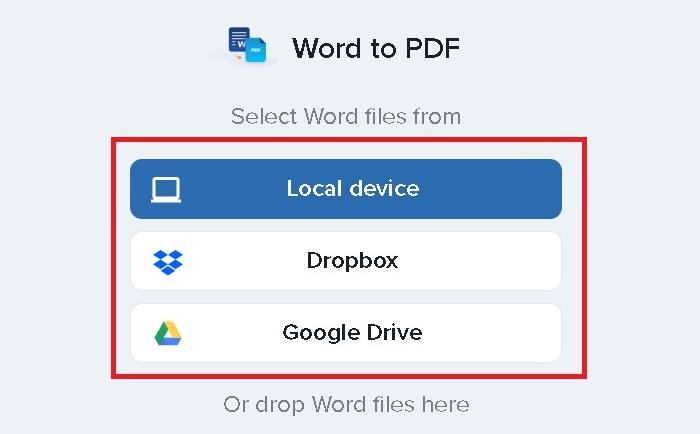
Bước 2: Chọn file Word cần chuyển và nhấn Open.
Bước 3: Đợi hệ thống chuyển đổi file và sau đó nhấn vào biểu tượng ba chấm > Chọn Download.
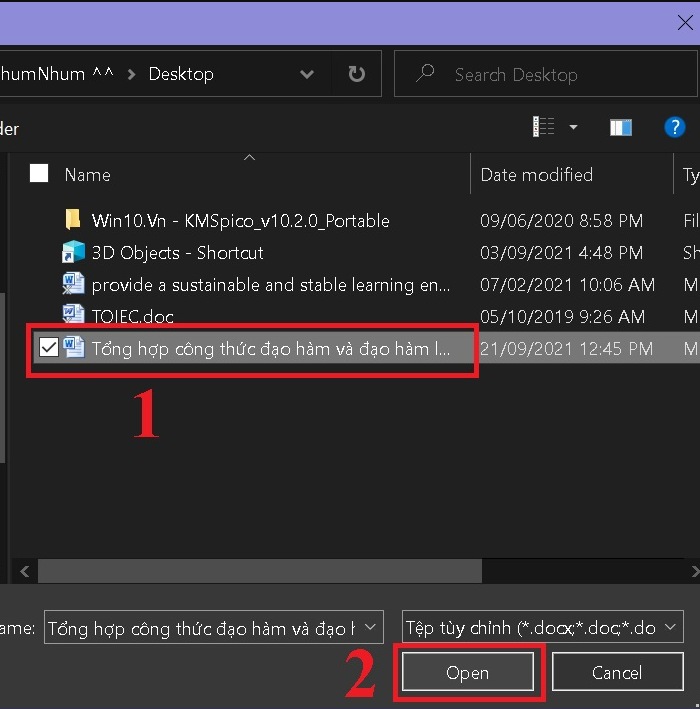
Bước 4: Chọn Save để lưu về máy.
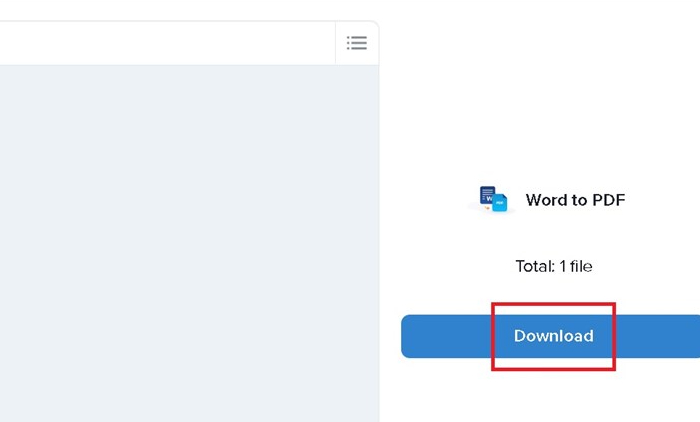
Online Convert
Bước 1: Truy cập Online Convert > nhấn Choose Files để chọn file Word cần chuyển.
Bước 2: Chọn file cần chuyển đổi và nhấn Open.
Bước 3: Để bắt đầu quá trình chuyển đổi, nhấn Start conversion.
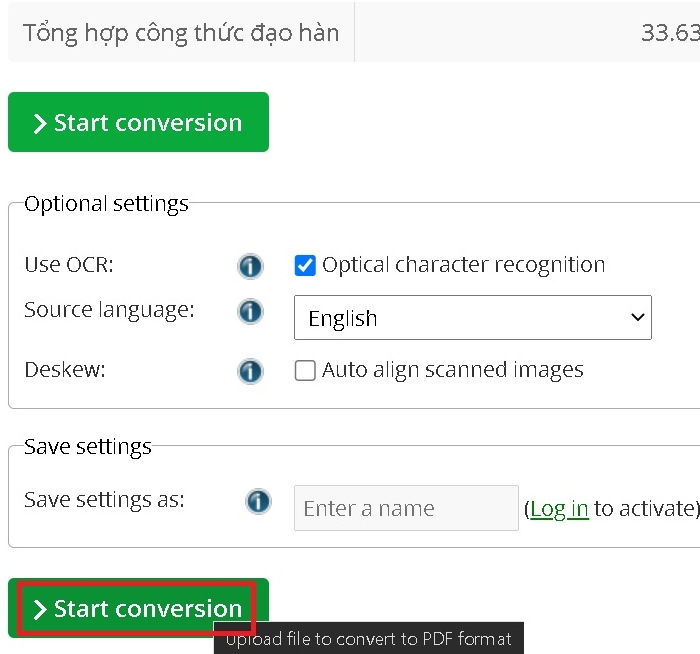
Bước 4: Khi quá trình kết thúc, nhấn Save để tải file về.
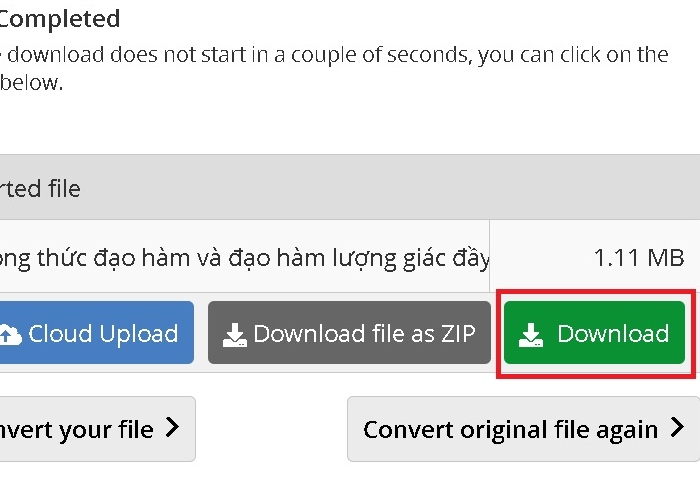
Convertio
Bước 1: Truy cập Convertio > Chọn Tập tin.
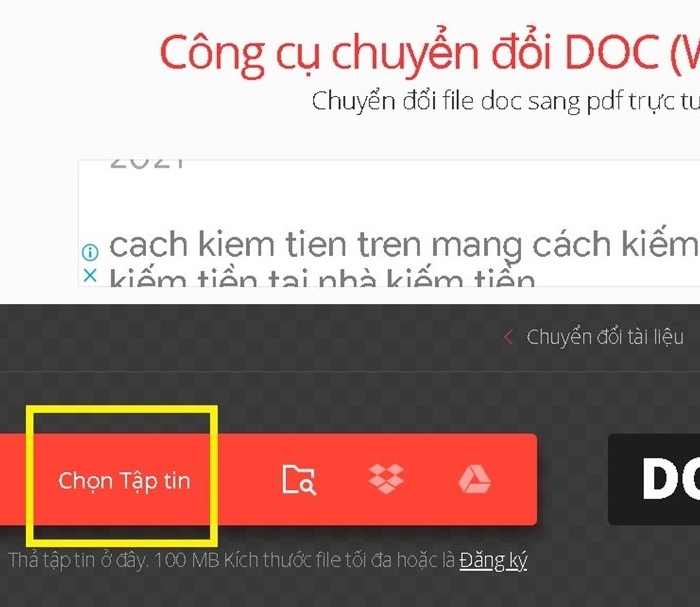
Bước 2: Chọn file Word cần chuyển đổi và nhấn Open.
Xem thêm : Hướng dẫn các bạn cách xoay ngang 1 trang trong word cực kỳ đơn giản
Bước 3: Nhấn Chuyển đổi và chờ hệ thống xử lý.
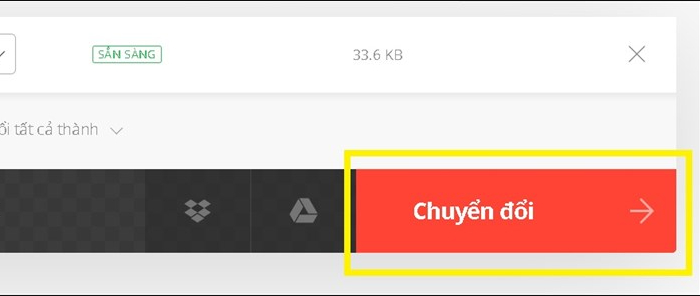
Bước 4: Sau khi hoàn tất, nhấn Tải về để lưu file PDF.
Hướng dẫn chuyển đổi Word sang PDF bằng Google Drive miễn phí
Bạn cũng có thể chuyển đổi file Word hoàn toàn miễn phí thông qua Google Drive, một công cụ lưu trữ và làm việc trực tuyến tiện lợi.
Bước 1: Đầu tiên, truy cập vào Google Drive và mở file Word bạn muốn chuyển đổi.
Bước 2: Tại giao diện tài liệu, nhấn vào biểu tượng ba chấm ở góc phải màn hình.
Bước 3: Chọn mục Chia sẻ và xuất từ danh sách tùy chọn.
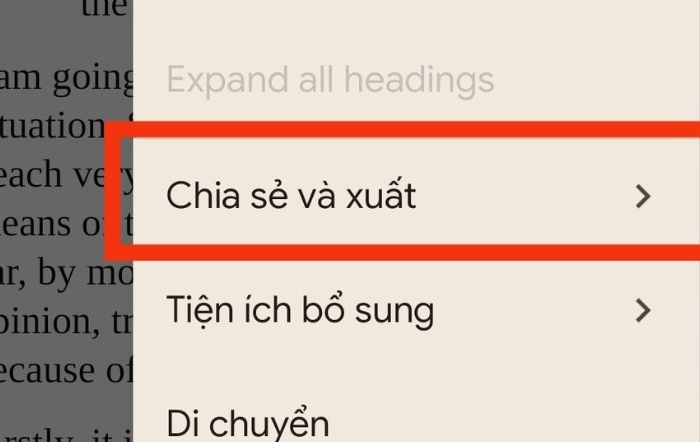
Bước 4: Nhấp vào Lưu dưới dạng và sau đó chọn Tài liệu PDF để hoàn tất quá trình chuyển đổi.
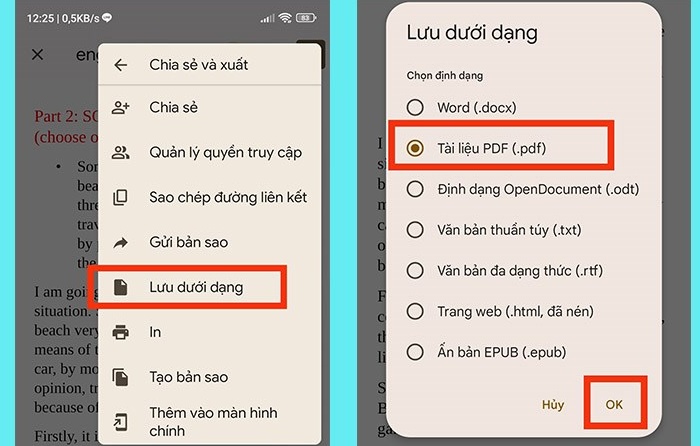
Hướng dẫn cách chuyển Word sang PDF bằng các phần mềm
Một số phần mềm được sử dụng chuyển đổi file Word sang PDF phổ biến hiện nay:
doPDF
Bước 1: Sau khi cài đặt xong, mở doPDF và mở file Word cần chuyển đổi, sau đó vào tab File và chọn Print.
Bước 2: Trong cửa sổ in, chọn doPDF v7 trong phần Name, rồi nhấn OK.
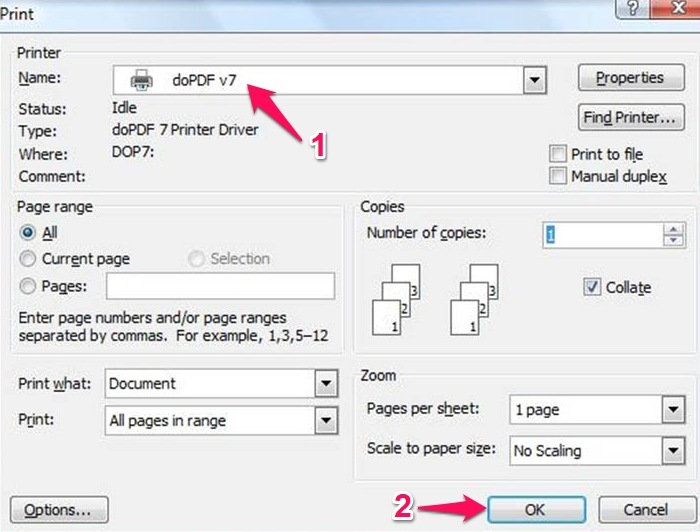
Bước 3: Chọn thư mục lưu file, đặt tên cho file trong mục File name, rồi nhấn OK để hoàn tất quá trình chuyển đổi.
Advanced Word to Pdf Converter
Bước 1: Mở phần mềm và nhấp vào Add File để chọn file Word cần chuyển đổi.
Bước 2: Chọn thư mục lưu file PDF bằng cách nhấp vào biểu tượng ba chấm ở phần Save Folder.
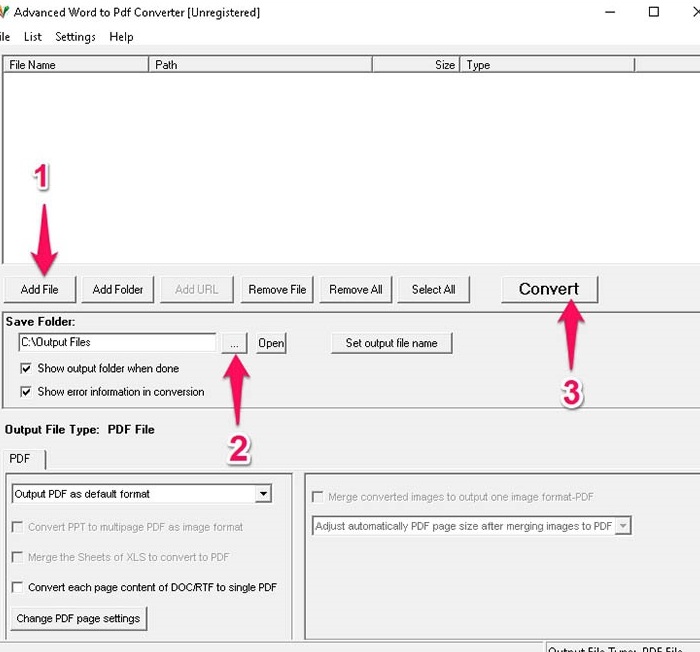
Bước 3: Nhấn Convert để bắt đầu quá trình chuyển đổi file sang PDF.
Foxit Reader
Bước 1: Sau khi cài đặt, nhấp chuột phải vào file Word mà bạn muốn chuyển đổi và chọn Convert to PDF in Foxit Reader.
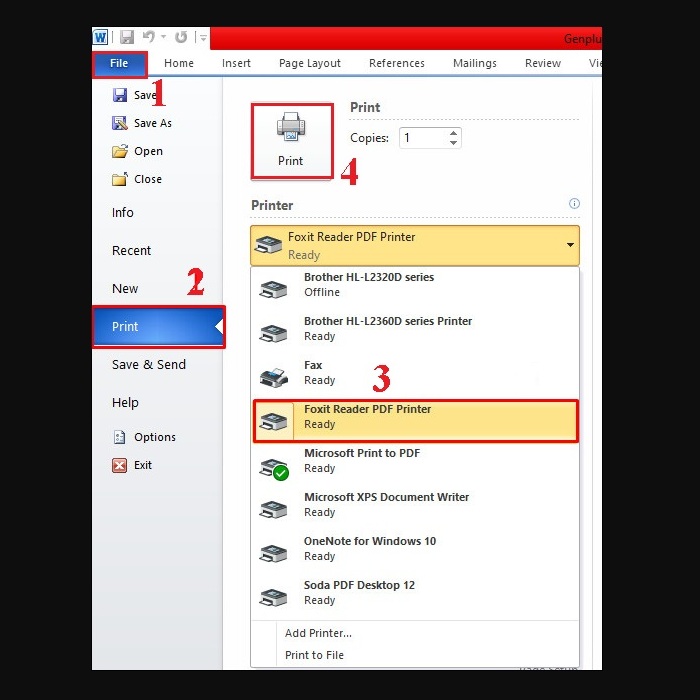
Bước 2: Sau khi quá trình chuyển đổi hoàn tất, chọn File > Save as, rồi điền tên và chọn vị trí lưu file, cuối cùng nhấn Save để lưu file PDF.
Kết luận
Chuyển đổi file Word sang PDF không chỉ giúp bạn bảo toàn định dạng văn bản mà còn tăng cường tính bảo mật và dễ dàng chia sẻ. Qua những hướng dẫn trên, bạn có thể thực hiện cách chuyển file Word sang PDF một cách nhanh chóng và hiệu quả.
Nguồn: https://thuthuatword.com
Danh mục: Công nghệ






