Mách bạn: Cách tắt gạch đỏ trong Word cực kỳ đơn giản theo từng bước
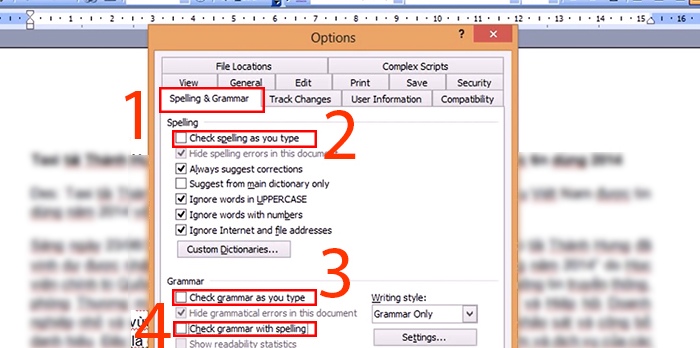
Nếu bạn đã từng soạn thảo văn bản trên Microsoft Word, chắc chắn không ít lần gặp phải tình trạng xuất hiện những dấu gạch chân màu đỏ dưới các từ. Trong bài viết này, chúng tôi sẽ hướng dẫn bạn cách tắt gạch đỏ trong Word một cách dễ dàng và nhanh chóng.
Dấu gạch đỏ trong Word là gì?
Dấu gạch đỏ là một tính năng mặc định của Microsoft Word, được sử dụng để kiểm tra và báo lỗi chính tả trong quá trình soạn thảo văn bản. Khi Word nhận thấy một từ hoặc cụm từ không phù hợp với từ điển của ngôn ngữ mà bạn đang sử dụng (ví dụ: tiếng Anh), nó sẽ tự động hiển thị một dấu gạch chân màu đỏ dưới từ đó.
Bạn đang xem: Mách bạn: Cách tắt gạch đỏ trong Word cực kỳ đơn giản theo từng bước
Cụ thể, dấu gạch đỏ này xuất hiện với các trường hợp như:
- Lỗi chính tả: Khi từ bạn nhập vào không tồn tại trong từ điển hoặc bị sai chính tả, Word sẽ gạch đỏ để thông báo.
- Ngôn ngữ khác: Nếu bạn soạn thảo bằng ngôn ngữ không có trong từ điển của Word (ví dụ: tiếng Việt trong phiên bản Word cài đặt tiếng Anh), Word cũng sẽ hiểu những từ này là lỗi chính tả và đánh dấu chúng bằng dấu gạch đỏ.
Tính năng này hữu ích khi soạn thảo bằng các ngôn ngữ phổ biến như tiếng Anh, vì nó giúp người dùng nhanh chóng nhận diện và sửa lỗi chính tả. Tuy nhiên, đối với những ngôn ngữ ít phổ biến hơn hoặc khi bạn sử dụng các từ đặc thù dấu gạch đỏ có thể trở nên phiền toái.
Vì lý do đó, nhiều người thường lựa chọn tắt tính năng kiểm tra chính tả trong Word để loại bỏ dấu gạch chân màu đỏ này. Đặc biệt là khi bạn soạn thảo văn bản bằng tiếng Việt hoặc ngôn ngữ khác không được Word hỗ trợ kiểm tra tự động.
Hướng dẫn tắt dấu gạch đỏ trong Word
Hy vọng rằng những hướng dẫn này sẽ giúp bạn dễ dàng hơn trong việc soạn thảo văn bản mà không bị phiền toái bởi dấu gạch chân đỏ.
Đối với Word 365, 2019, 2016, 2013
Các phiên bản Word hiện đại như Word 365, 2019, 2016 và 2013 có giao diện khá giống nhau, do đó cách tắt dấu gạch chân đỏ trong các phiên bản này cũng tương tự nhau:
Bước 1: Mở Microsoft Word và chọn mục File ở góc trái trên cùng.
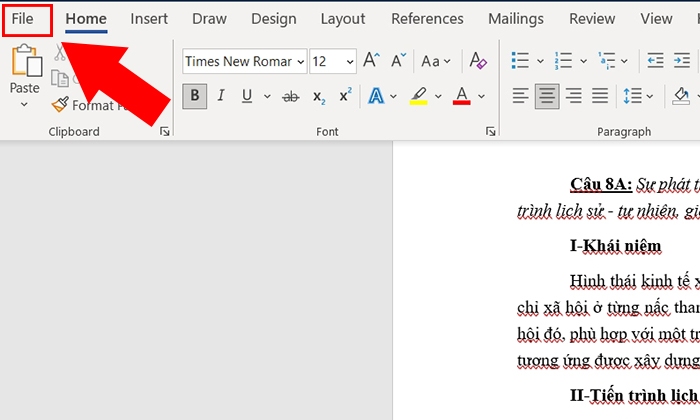
Bước 2: Trong menu File, chọn Options.
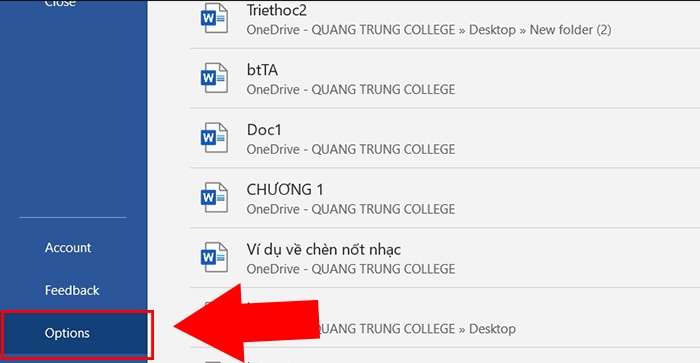
Bước 3: Tại hộp thoại Word Options, chọn tab Proofing.
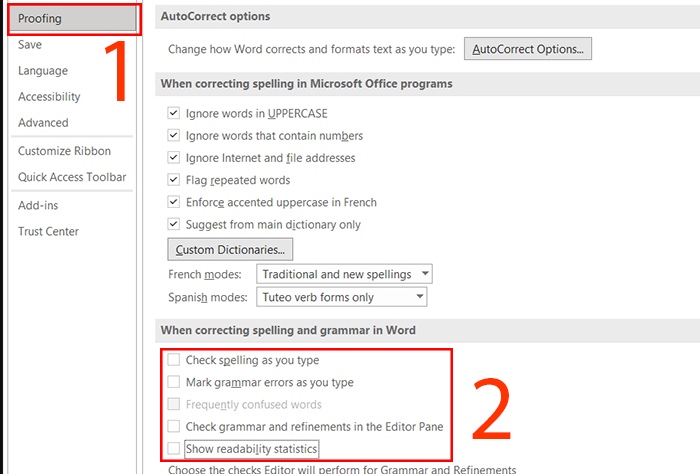
Xem thêm : Phím tắt Merge Cell trong Word là gì?
Bước 4: Bỏ tích các mục Check spelling as you type và Mark grammar errors as you type.
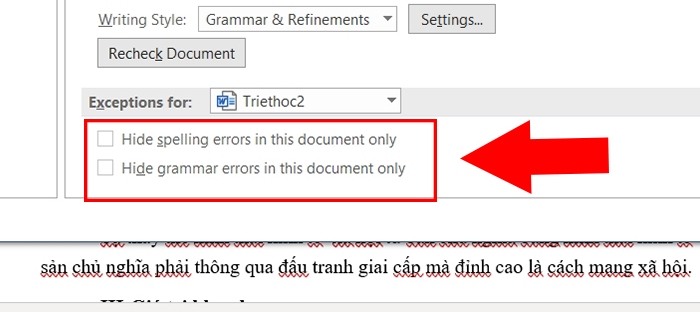
Bước 5: Nhấn OK để hoàn thành.
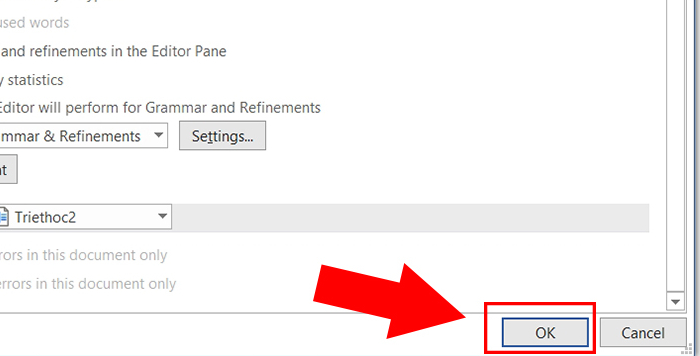
Sau khi hoàn tất các bước này, Word sẽ ngừng kiểm tra lỗi chính tả và dấu gạch chân đỏ sẽ không còn xuất hiện nữa.
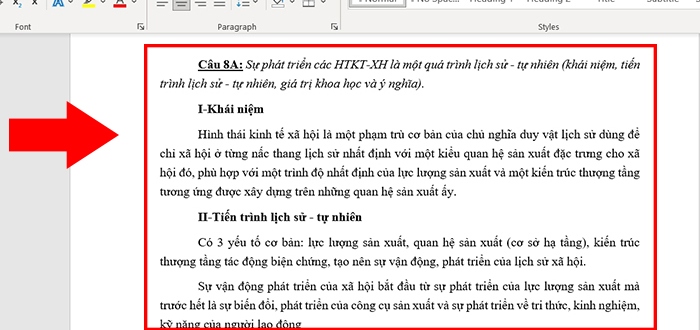
Đối với Word 2010, 2007
Đối với Word 2010 và 2007, các bước thực hiện cũng tương tự, tuy nhiên giao diện có chút khác biệt:
Bước 1: Mở Word và chọn File > Options
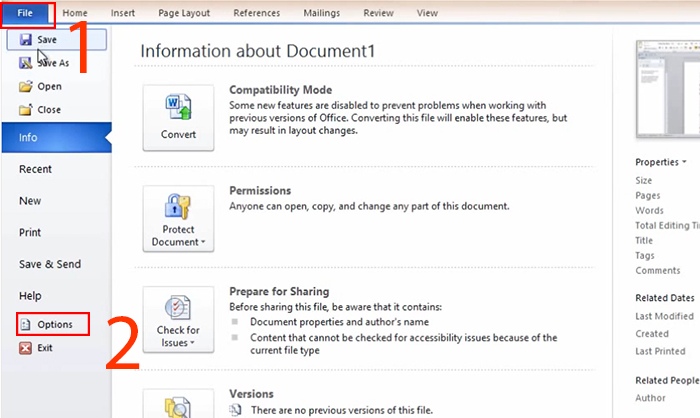
Bước 2: Chọn tab Proofing. Bỏ chọn các mục Check spelling as you type và Mark grammar errors as you type.
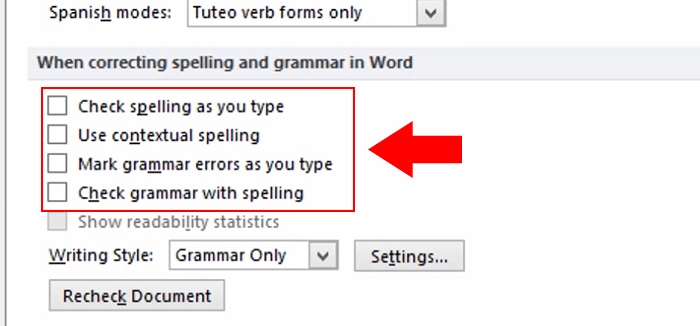
Bước 3: Nhấn OK để lưu lại cài đặt.
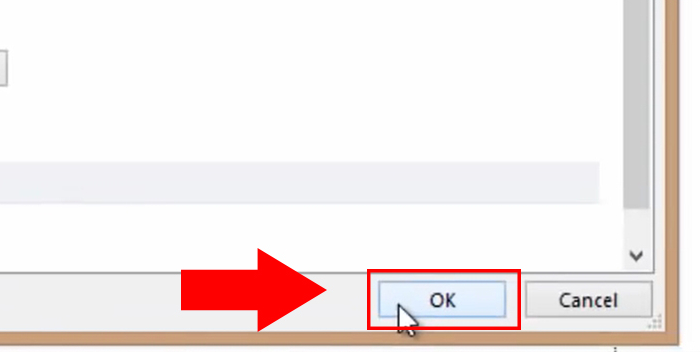
Đối với Word 2003
Mặc dù Word 2003 đã cũ nhưng vẫn được một số người sử dụng. Cách tắt dấu gạch đỏ trong Word 2003 như sau:
Bước 1: Mở Word 2003, chọn Tools trên thanh menu. Chọn Options.
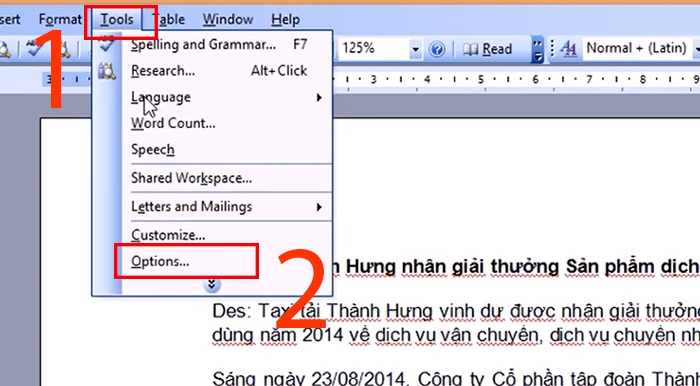
Bước 2: Trong hộp thoại Options, chọn tab Spelling & Grammar. Bỏ chọn các mục Check spelling as you type và Check grammar as you type.
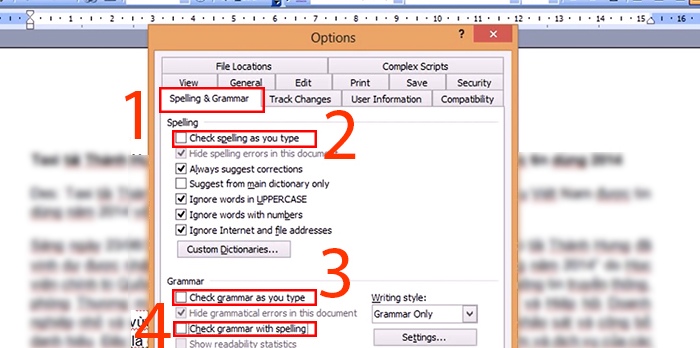
Xem thêm : Cách giãn dòng trong Word cực kỳ đơn giản (hướng dẫn cực chi tiết)
Bước 3: Nhấn OK để lưu thay đổi.
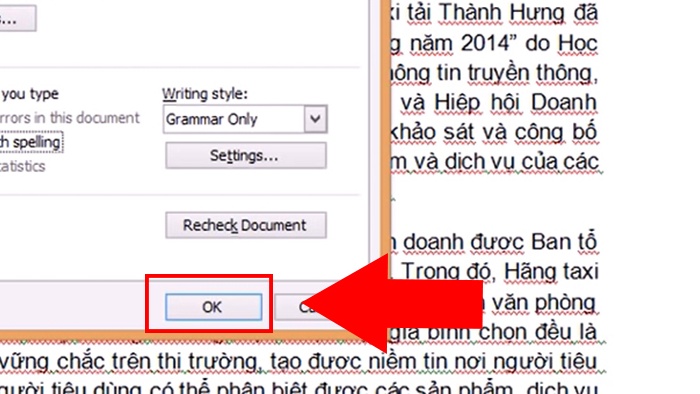
Một số thắc mắc liên quan đến dấu gạch đỏ trong Word
Người dùng có nhiều câu hỏi về dấu gạch chân đỏ trong Word, được giải đáp cụ thể như sau:
Làm sao để bật lại tính năng kiểm tra chính tả trong Word?
Nếu bạn muốn bật lại tính năng kiểm tra chính tả trong Word để nhanh chóng phát hiện lỗi chính tả khi soạn thảo, đặc biệt là trong văn bản tiếng Anh, hãy thực hiện các bước sau:
Bước 1: Mở Word, vào mục File và chọn Options từ thanh công cụ.
Bước 2: Trong phần Proofing, đánh dấu chọn Check spelling as you type để kích hoạt tính năng kiểm tra chính tả.
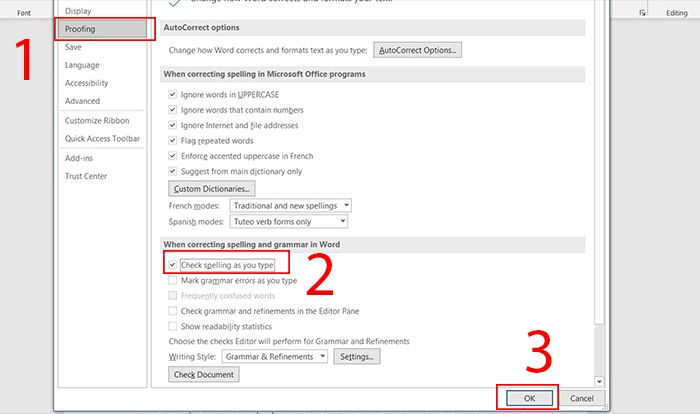
Bước 3: Nhấn OK để lưu lại cài đặt và bắt đầu sử dụng.
Tại sao vẫn thấy dấu gạch đỏ sau khi đã tắt kiểm tra chính tả?
Một số trường hợp, dù bạn đã tắt kiểm tra chính tả, dấu gạch đỏ vẫn có thể xuất hiện. Hãy kiểm tra lại ngôn ngữ của tài liệu và đảm bảo rằng nó được đặt chính xác theo ngôn ngữ bạn đang sử dụng, như tiếng Việt chẳng hạn.
Có thể tắt gạch đỏ cho một số từ riêng lẻ mà không cần tắt toàn bộ tính năng không?
Bạn có thể thêm các từ thường xuyên sử dụng vào từ điển tùy chỉnh của Word. Khi đó, Word sẽ coi những từ này là hợp lệ và không đánh dấu chúng là sai chính tả nữa.
Có nên bật lại tính năng kiểm tra chính tả khi soạn thảo văn bản tiếng Anh không?
Nếu bạn thường xuyên làm việc với văn bản tiếng Anh, việc bật tính năng kiểm tra chính tả sẽ rất hữu ích để phát hiện nhanh các lỗi sai. Bạn có thể linh hoạt bật hoặc tắt tính năng này tùy theo ngôn ngữ và yêu cầu của từng tài liệu.
Kết luận
Với những bước hướng dẫn trên, việc cách tắt gạch đỏ trong Word trở nên vô cùng đơn giản và dễ dàng. Bạn có thể tùy chỉnh theo từng phiên bản Word để phù hợp với nhu cầu soạn thảo của mình.
Nguồn: https://thuthuatword.com
Danh mục: Công nghệ






