Hướng dẫn các bạn cách xoay ngang 1 trang trong word cực kỳ đơn giản
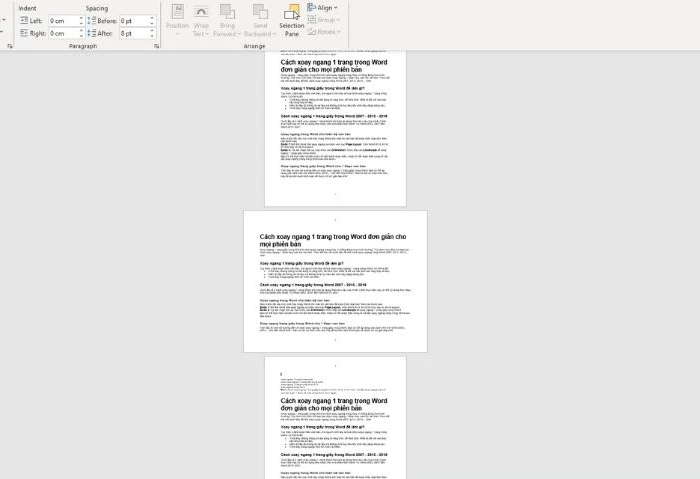
Trong quá trình làm việc với Word, đôi khi bạn cần thay đổi hướng của một trang hoặc đoạn văn bản để phù hợp với nội dung. Đặc biệt, khi làm việc với bảng biểu, biểu đồ hoặc hình ảnh lớn, việc biết cách xoay ngang 1 trang trong Word là cách hữu hiệu giúp bạn trình bày dễ dàng hơn.
- Hướng dẫn cách tính tổng trong Word cực kỳ đơn giản
- Mách bạn: Cách tắt gạch đỏ trong Word cực kỳ đơn giản theo từng bước
- Hướng dẫn cách chuyển chữ thường sang in hoa trong word đơn giản
- Hướng dẫn cách căn lề trong Word dễ làm nhất (Chỉ rõ bước qua bước)
- Hướng dẫn cách làm dấu chấm dài trong Word đơn giản
Xoay 1 trang trong Word để làm gì?
Tùy vào mục đích soạn thảo văn bản, người sử dụng Word có thể chọn cách xoay ngang một trang để:
Bạn đang xem: Hướng dẫn các bạn cách xoay ngang 1 trang trong word cực kỳ đơn giản
- Tối ưu hóa việc trình bày những thông tin dài, giúp người đọc dễ dàng theo dõi và nắm bắt nội dung. Điều này đặc biệt hữu ích trong các báo cáo chứa nhiều số liệu hoặc bảng biểu lớn.
- Đảm bảo hiển thị đầy đủ nội dung mà không bị cắt xén hoặc mất thông tin như khi trang ở chế độ dọc.
- Thể hiện phong cách cá nhân hoặc làm nổi bật một phần nội dung quan trọng trong tài liệu.
Hướng dẫn xoay ngang 1 trang trong Word
Nếu bạn chỉ muốn xoay ngang một trang cụ thể trong Word mà các trang khác vẫn giữ nguyên định dạng dọc, bạn có thể làm theo các cách hưỡng dẫn dưới đây.
Chỉ dẫn nhanh
Bước 1: Mở file Word và nhấp vào biểu tượng mũi tên mở rộng trong tab Page Setup.
Bước 2: Chọn Landscape để thay đổi trang sang chế độ ngang.
Bước 3: Trong phần Apply to, chọn This point forward để áp dụng cho trang hiện tại
Bước 4: Nhấp OK để hoàn tất.
Chỉ dẫn chi tiết, cụ thể hơn
Bước 1: Mở tài liệu Word của bạn và đặt con trỏ chuột ở vị trí cuối văn bản của trang trước trang bạn muốn xoay. Sau đó, nhấp vào mũi tên nhỏ trong góc của tab Page Setup.
Bước 2: Trong hộp thoại Page Setup, chọn tab Margins, rồi nhấp vào mục Orientation và chọn Landscape để xoay ngang trang.
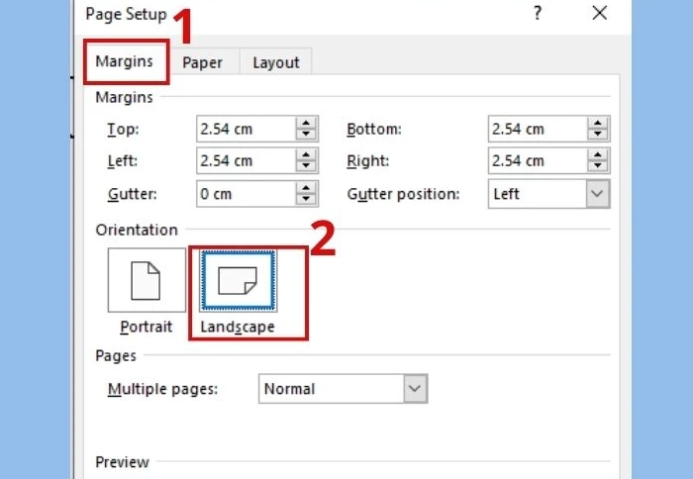
Xem thêm : Cách chuyển file Word sang PDF nhanh chóng, hiệu quả
Bước 3: Ở phần Apply to, chọn This point forward rồi nhấn OK. Điều này sẽ xoay trang mà bạn muốn và các trang sau đó đều sẽ chuyển sang chế độ ngang.
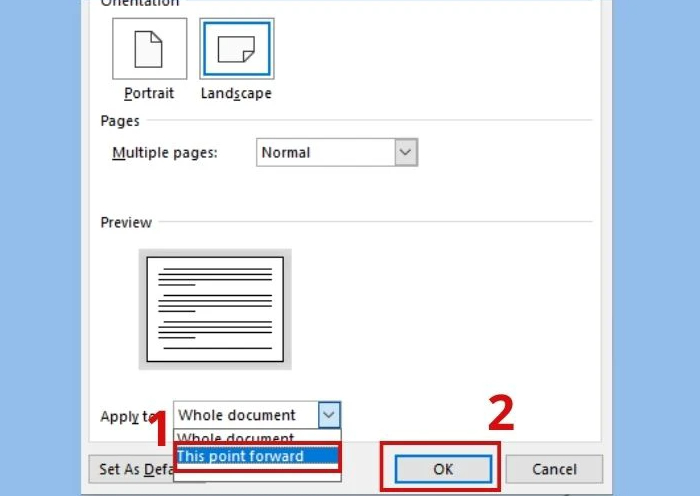
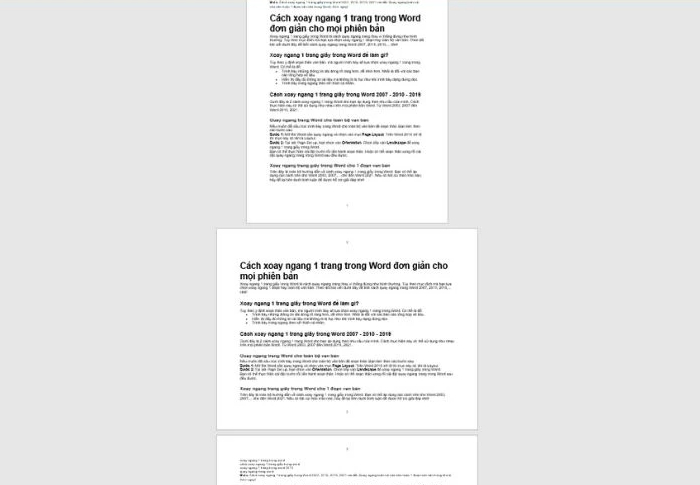
Bước 4: Nếu bạn muốn các trang sau trở lại định dạng dọc, hãy đặt con trỏ ở cuối trang đã xoay ngang, mở lại tab Page Setup, và chọn Portrait trong tab Margins.
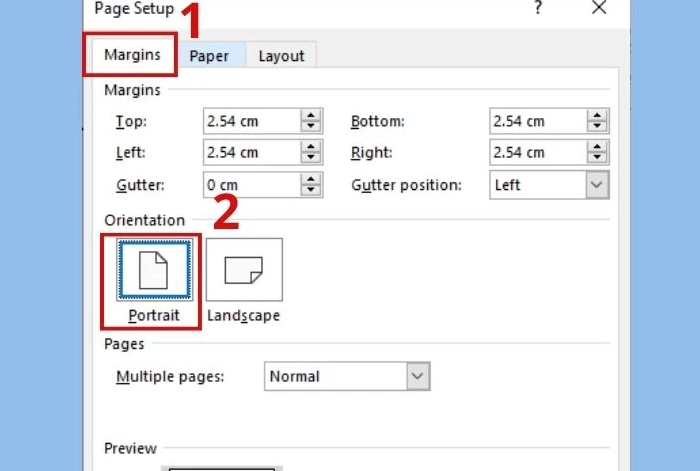
Bước 5: Lặp lại bước trước, chọn This point forward và nhấn OK. Văn bản từ trang kế tiếp sẽ trở lại định dạng dọc ban đầu.
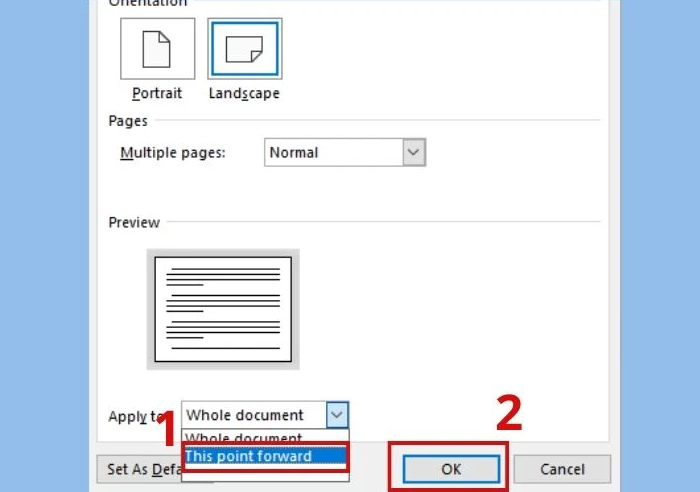
Kết quả sẽ là một trang xoay ngang duy nhất trong tài liệu của bạn, trong khi các trang khác vẫn giữ nguyên hướng dọc.
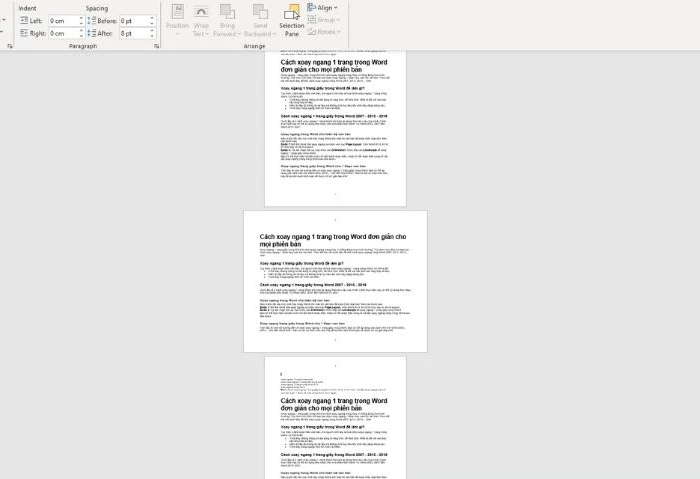
Hướng dẫn xoay toàn bộ văn bản trong phiên bản Word 2007, 2010, 2019
Nếu bạn muốn xoay ngang toàn bộ văn bản trong Word ở các phiên bản 2007, 2010, 2016, hoặc 2019, hãy làm theo các bước sau:
Bước 1: Mở tài liệu Word mà bạn muốn xoay ngang và điều hướng đến tab Page Layout. Đối với phiên bản Word từ 2016 trở về sau, tab này được đổi tên thành Layout.
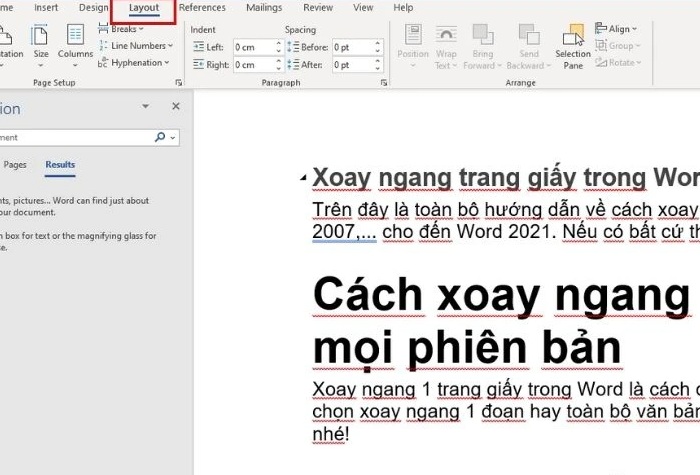
Bước 2: Trong tab Page Setup, nhấp vào tùy chọn Orientation, sau đó chọn Landscape để xoay toàn bộ trang tài liệu sang chế độ ngang.
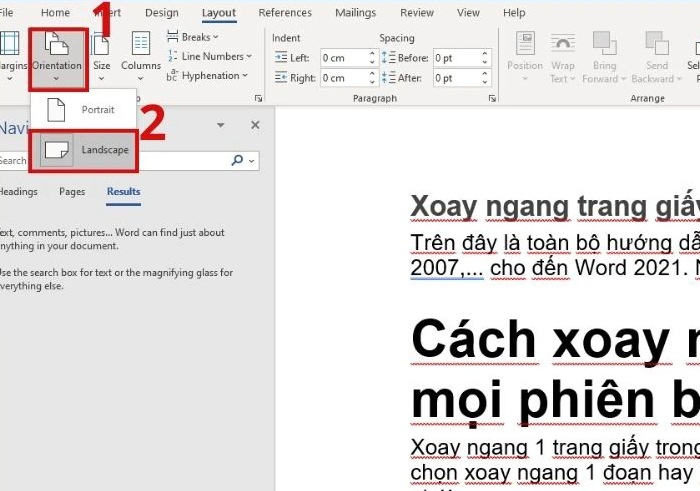
Hướng dẫn xoay ngang 1 đoạn văn bản trong Word
Nếu bạn chỉ cần xoay ngang một đoạn văn bản trong tài liệu Word, cách thực hiện cụ thể:
Bước 1: Mở tài liệu Word và chọn đoạn văn bản mà bạn muốn xoay ngang. Nhấp vào biểu tượng mũi tên nhỏ trong tab Page Layout (hoặc Layout trong các phiên bản mới hơn).
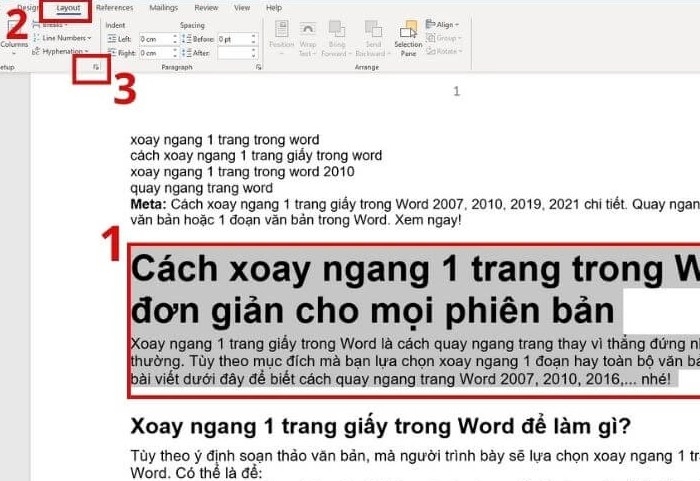
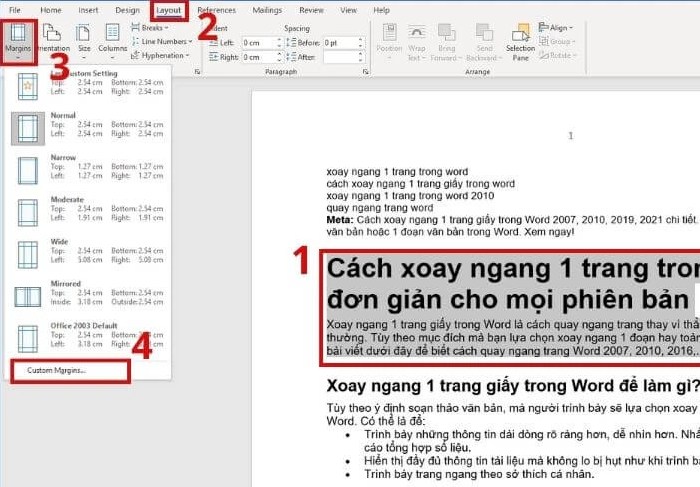
Xem thêm : Cách tải Word về Macbook miễn phí và chi tiết nhất
Bước 2: Trong hộp thoại Page Setup, chuyển đến tab Margins. Tại đây, chọn Landscape dưới mục Orientation.
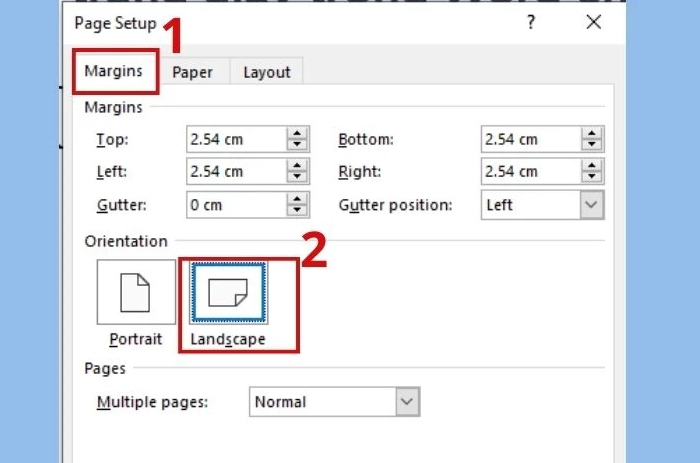
Bước 3: Ở phần Apply to, nhấp vào mũi tên để mở danh sách tùy chọn, rồi chọn Selected text. Nhấn OK để áp dụng thay đổi.
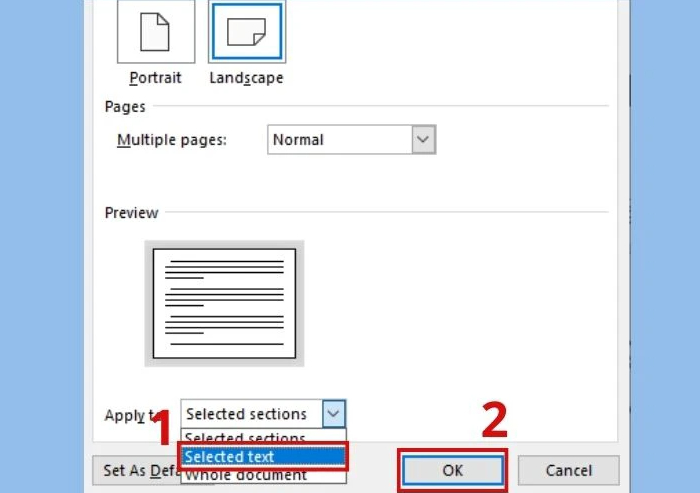
Bước 4: Đoạn văn bản bạn đã chọn sẽ được xoay ngang và được đặt trên một trang riêng biệt.
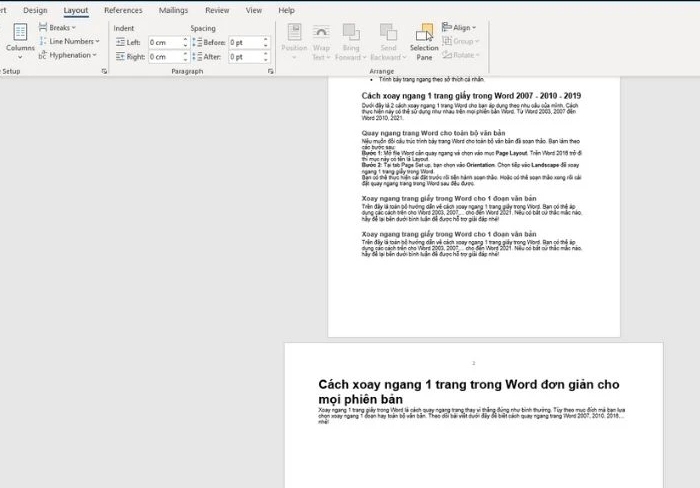
Gợi ý một số mẹo dễ dàng thực hiện xoay ngang bảng trong Word
Bạn thường gặp khó khăn khi lưu trữ thông tin trong các bảng ở định dạng dọc, việc xoay ngang bảng trong Word có thể giúp giải quyết vấn đề này. Dưới đây là hướng dẫn đơn giản để làm điều đó:
Bước 1: Bôi đen toàn bộ bảng mà bạn muốn xoay ngang.
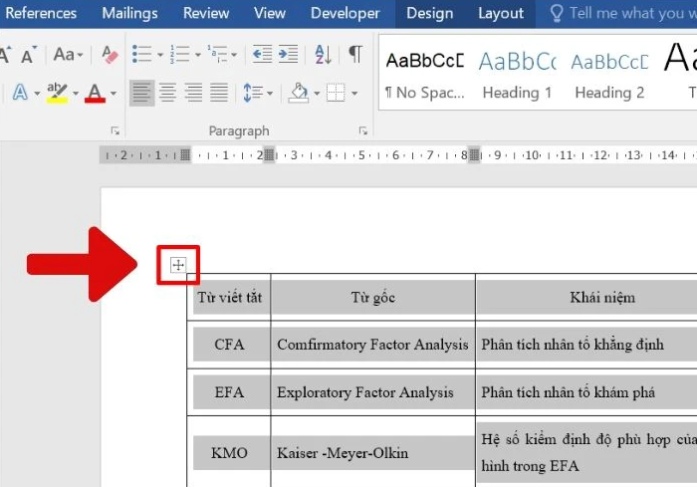
Bước 2: Truy cập vào thẻ Layout trên thanh công cụ và nhấp vào mũi tên nhỏ để mở hộp thoại Page Setup.
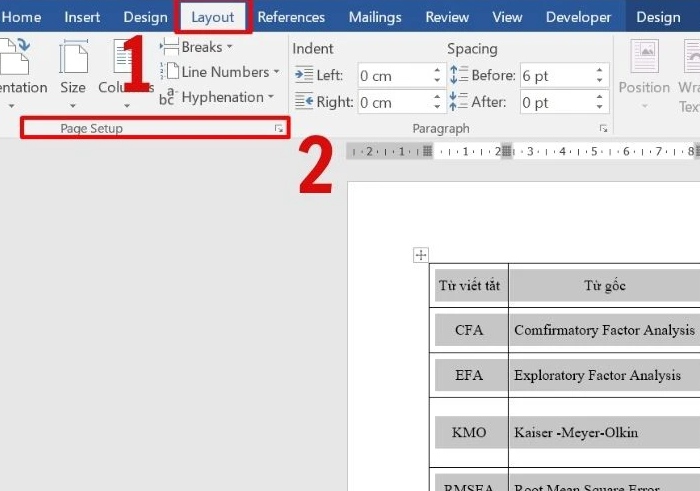
Bước 3: Trong hộp thoại Page Setup, chọn Landscape dưới mục Orientation. Tiếp theo, ở phần Apply to, chọn Selected text và nhấn OK để áp dụng thay đổi.
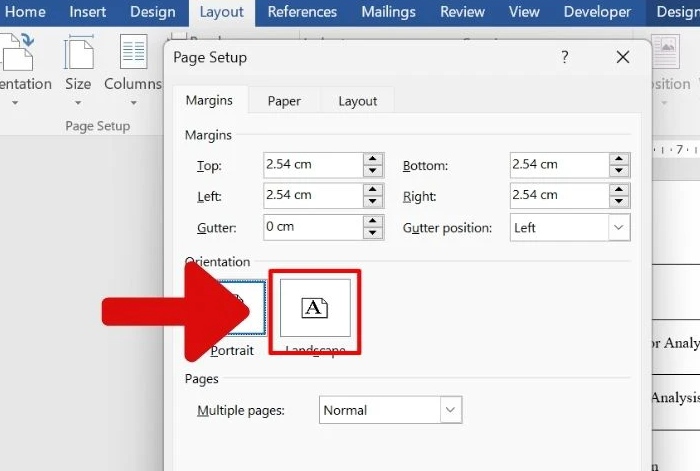
Chỉ với ba bước như trên, bạn có thể dễ dàng chuyển bảng từ định dạng dọc sang ngang.
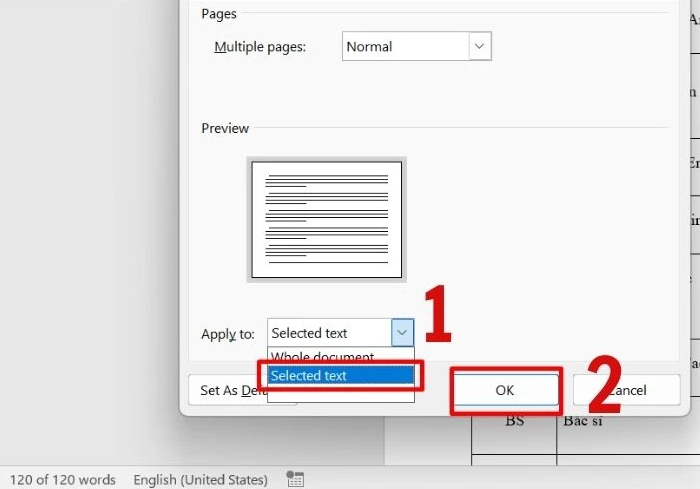
Kết luận
Việc xoay ngang một trang trong Word mang lại nhiều lợi ích trong việc bố trí nội dung và tăng tính thẩm mỹ cho văn bản. Hy vọng bài viết đã giúp bạn hiểu rõ hơn về cách xoay ngang 1 trang trong Word, từ đó áp dụng dễ dàng vào công việc và học tập hàng ngày.
Nguồn: https://thuthuatword.com
Danh mục: Công nghệ






