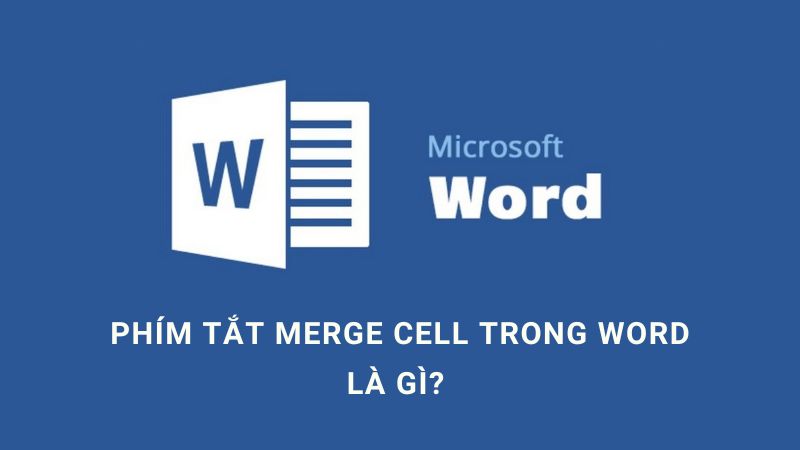Hướng dẫn cách sửa lỗi chính tả trong Word đơn giản và chi tiết nhất

Cách sửa lỗi chính tả trong Word cực kỳ hữu ích. Đây là phương pháp giảm thiểu được những sai sót không đáng có trong quá trình làm việc. Tính năng này đặc biệt phù hợp những công việc thường xuyên yêu cầu soạn thảo văn bản trong word.
- Hướng dẫn cách tạo bảng trong Word dễ làm nhất (kèm cách định dạng và xóa bảng)
- Cách gạch chân quốc hiệu trong word 2016 nhanh, hiệu quả
- Hướng dẫn cách tính tổng trong Word cực kỳ đơn giản
- Cách chuyển file Word sang PDF nhanh chóng, hiệu quả
- Cách giãn dòng trong Word cực kỳ đơn giản (hướng dẫn cực chi tiết)
Cách bật tính năng kiểm tra lỗi chính tả
Trong Word đã có sẵn tính năng để kiểm tra lỗi chính tả và ngữ pháp, đây cũng là cách sửa lỗi chính tả trong word được nhiều người sử dụng nhất. Để có thể bật tính năng này, các bước cần thực hiện:
Bạn đang xem: Hướng dẫn cách sửa lỗi chính tả trong Word đơn giản và chi tiết nhất
- Bước 1: Khởi động word và chọn File trên thanh công cụ
- Bước 2: Chọn Options và hộp thoại Word Options hiện ra
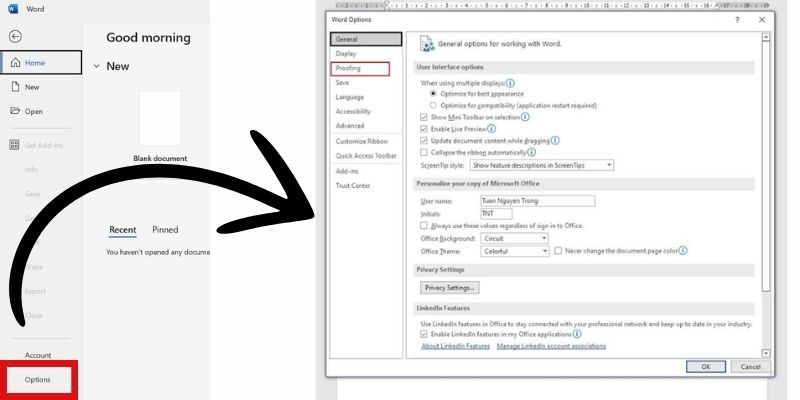
- Bước 3: Chọn Proofing
Trong Proofing sẽ có phần When correcting spelling and Grammar in Work, bạn sẽ đánh dấu để chọn thiết lập các mục ở phần này, bao gồm:
- Check spelling as you type: Kiểm tra lỗi chính tả trong văn bản
- Mark grammar errors as you type: Đánh dấu các lỗi ngữ pháp trong văn bản
- Frequently confused words: Hiển thị các từ thường hay bị nhầm lẫn trong văn bản
- Check grammar with spelling: Kiểm tra lỗi ngữ pháp với chính tả trong văn bản
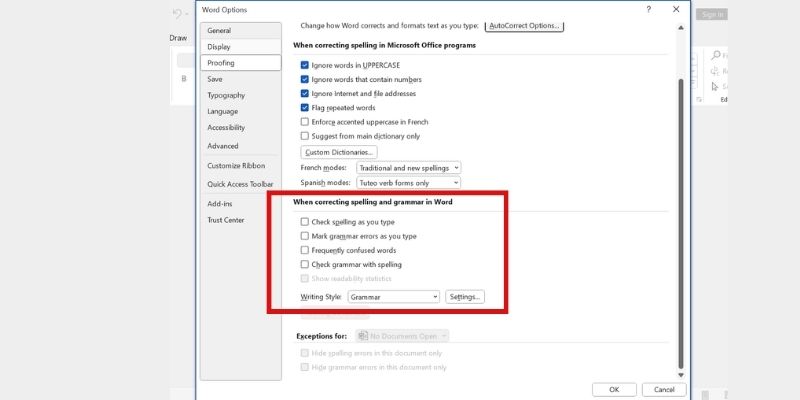
Xem thêm : Hướng dẫn cách đánh số thứ tự trong Word cực nhanh chóng
Kể từ lúc này, các lỗi chính tả trong đoạn văn bản của bạn đã soạn thảo sẽ hiển thị những dấu gạch chân màu đỏ ở những từ có lỗi chính tả.
Cách tự động chỉnh sửa chính tả trong Word bằng AutoCorrect
Ngoài ra, để sữa lỗi chính tả trong Word thì tính năng AutoCorrect cũng là một công cụ vô cùng hữu ích để tự động sửa và thay thế các lỗi chính tả hoặc các từ viết tắt bằng một từ đã được thiết lập trước. Điều này giúp tiết kiệm thời gian và giảm thiểu lỗi chính tả trong quá trình soạn thảo văn bản.
- Bước 1: Khởi động word và chọn File trên thanh công cụ
- Bước 2: Chọn Options và hộp thoại Word Options hiện ra
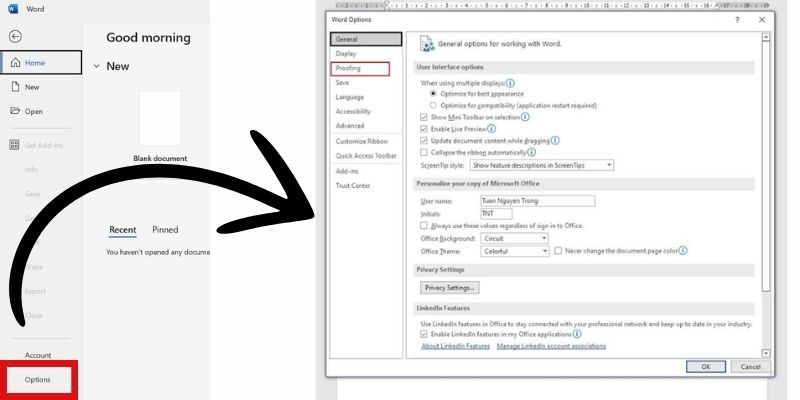
- Bước 3: Chọn Proofing và chọn mục AutoCorrect option
Hộp thoại AutoCorrect option xuất hiện, bạn chọn phần Replace text as you type.
- Replace là mục để điền từ bạn thường viết sai hoặc từ bạn hay viết tắt
- With là mục để điền từ đúng chính tả ứng với từ bạn thường viết sai
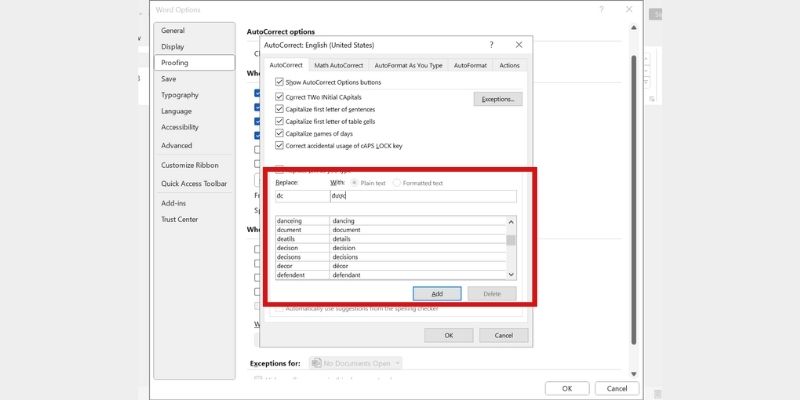
Xem thêm : Cách gạch chân quốc hiệu trong word 2016 nhanh, hiệu quả
Ví dụ: Replace là “đc” thì With sẽ là “được”.
- Bước 4: Nhấn Add để kết thúc
Kể từ lúc này, các lỗi chính tả đã được bạn thiết lập sẵn trong đoạn văn bản của bạn sẽ hiển thị đúng với những gì bạn đã thiết lập trước đó.
Kết luận
Hi vọng cách sửa lỗi chính tả trong word sẽ giúp ích cho bạn trong việc tiết kiệm thời gian và hạn chế được những sai sót không đáng có khi soạn thảo văn bản. Cuối cùng, chúc bạn làm việc hiệu quả và thành công!
Nguồn: https://thuthuatword.com
Danh mục: Công nghệ