Hướng dẫn chuyển ghi âm thành văn bản word 365 mới nhất năm 2024

Chuyển ghi âm thành văn bản Word là một tính năng giúp bạn tiết kiệm thời gian và nâng cao hiệu quả công việc. Với sự phát triển của công nghệ, việc chuyển đổi những file ghi âm thành các tài liệu văn bản chính xác, nhanh chóng trở nên dễ dàng hơn.
- Hướng dẫn cách lưu file Word đơn giản và nhanh chóng
- Hướng dẫn cách làm mục lục trong Word đơn giản, nhanh chóng
- Lỗi không mở được Word trên Win 10|Nguyên nhân và cách khắc phục
- Cách giãn dòng trong Word cực kỳ đơn giản (hướng dẫn cực chi tiết)
- Gợi ý 6 cách đánh số trang trong Word 2007, 2010, 2019, 2016, 2013… đơn giản nhất
Hướng dẫn chuyển file ghi âm sang Word phiên bản 365
Microsoft Word 365 đã tích hợp một tính năng rất hữu ích, cho phép bạn chuyển đổi các file ghi âm thành văn bản một cách nhanh chóng và dễ dàng. Cách thực hiện rất đơn giản, bạn chỉ cần làm theo các bước sau:
Bạn đang xem: Hướng dẫn chuyển ghi âm thành văn bản word 365 mới nhất năm 2024
Bước 1: Mở file Word mà bạn muốn chèn nội dung từ file ghi âm vào.
Bước 2: Trên thanh công cụ Home, bạn tìm và nhấp mũi tên xuống bên cạnh biểu tượng Dictate (hình micro). Sau đó, nhấn chọn Transcribe.
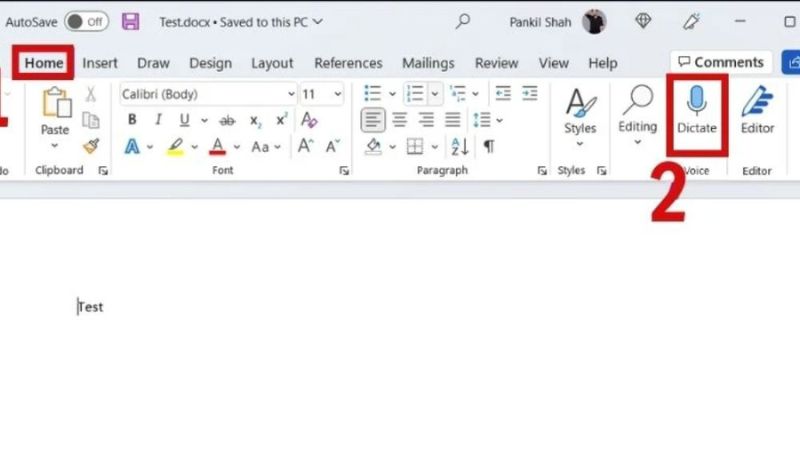
Bước 3: Khi cửa sổ mới hiện ra, bạn chọn file ghi âm mà mình muốn chuyển đổi (Word có hỗ trợ nhiều định dạng âm thanh phổ biến như .wav, .mp4, .m4a, .mp3). Sau đó bạn đợi một lúc để Word xử lý âm thanh thành văn bản.
Bước 4: Sau khi quá trình hoàn tất, văn bản sẽ xuất hiện trong tài liệu Word của bạn. Lúc này, bạn có thể đọc soát lại và chỉnh sửa văn bản bằng biểu tượng hình cây bút như bình thường.
Hướng dẫn chuyển âm thanh thành văn bản trong Word 365
Ngoài tính năng chuyển file âm thanh sang văn bản như phía trên thì Microsoft Word 365 còn cho phép người dùng chuyển đổi âm thanh trực tiếp sang văn bản. Người dùng chỉ cần cho phép micro hoạt động và đảm bảo tiếng ồn xung quanh không ảnh hưởng đến việc thu âm trực tiếp của bạn.
Các bước thực hiện như sau:
Bước 1: Mở file tài liệu Word bạn muốn chèn nội dung từ file âm thanh vào.
Bước 2: Trên thanh công cụ Home, trong hộp thoại Dictate, nhấp vào mũi tên xuống bên cạnh biểu tượng micro và chọn Transcribe.
Bước 3: Khi hộp thoại Transcribe hiển thị, bạn chọn Start Recording để bắt đầu một bản ghi âm mới.
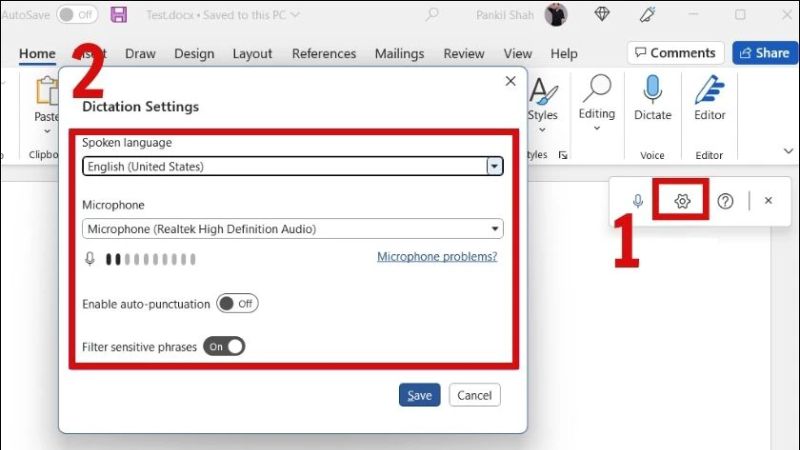
Xem thêm : Cách giãn dòng trong Word cực kỳ đơn giản (hướng dẫn cực chi tiết)
Bước 4: Trong trường hợp đây là lần đầu tiên bạn ghi âm, trên màn hình sẽ xuất hiện một thông báo yêu cầu cấp quyền truy cập cho micro của laptop vào Word, khi đó bạn hãy nhấn Allow (Cho phép).
Bước 6: Nhấn vào biểu tượng micro để bắt đầu ghi ấm, hoặc bạn có thể ấn thêm 1 lần nữa để tạm dừng. Cuối cùng là chọn Save and transcribe now (Lưu và chép lại ngay bây giờ) để lưu.
Bước 7: Sau cuối, bạn chỉ cần chờ ít phút để hoàn tất quá trình chuyển đổi và tải lên OneDrive của bạn.
Quản lý các bản ghi trong Microsoft Word 365
Nếu trong một file âm thanh có nhiều người tham gia đối thoại, Word sẽ tự động phân tích và phân biệt từng giọng nói, sau đó sẽ gắn nhãn cho mỗi người theo thứ tự: Speaker 1, Speaker 2, Speaker 3,…
Bước 1: Bạn có thể nhấn vào biểu tượng bút chì để chỉnh sửa
Bước 2: Sau đó, bạn gõ văn bản cần chỉnh sửa vào hộp thoại và nhấn Confirm (Xác nhận).
Bước 3: Sau khi chỉnh sửa hoàn thiện tài liệu của mình, bạn nhấn Add to document ở cuối cùng bên trái để hoàn tất.
Cách chuyển bản ghi âm thành văn bản Word trong Google Docs
Ngoài Word, người dùng cũng có thể thực hiện chuyển file ghi âm thành văn bản trong Google Docs, hỗ trợ nâng cao hiệu suất khi làm việc.
Cách thực hiện như sau:
Bước 1: Bạn mở file tài liệu Google Docs, trên thanh menu bạn nhấp vào Công cụ và di chuyển chuột xuống dưới để chọn Nhập liệu bằng giọng nói (Voice typing).
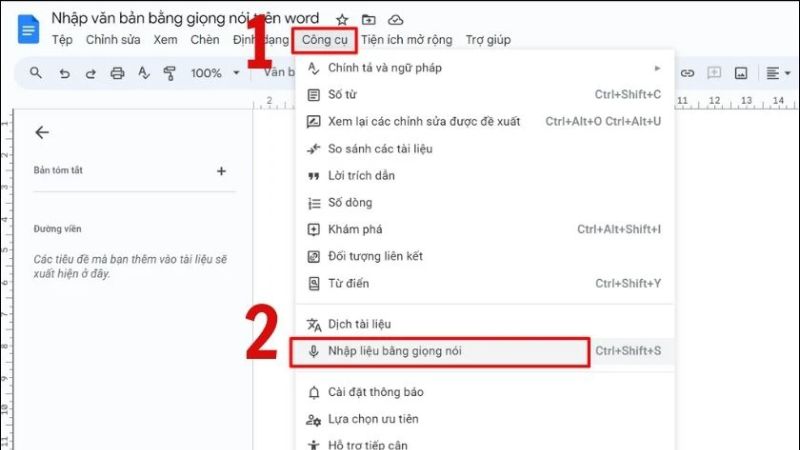
Bước 2: Sau đó, trên màn hình sẽ hiển thị thông báo yêu cầu quyền truy cập micro cho Google Docs. Bạn chọn Allow (Cho phép).
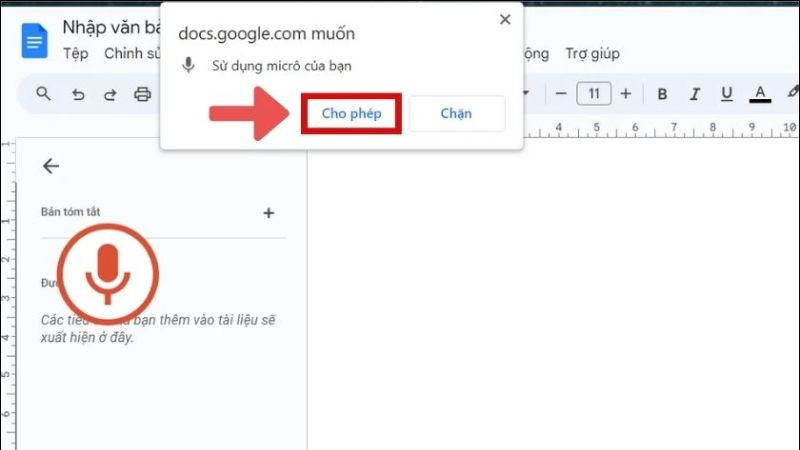
Xem thêm : Hướng dẫn cách căn lề trong Word dễ làm nhất (Chỉ rõ bước qua bước)
Bước 3: Tiếp đó, biểu tượng micro sẽ hiển thị trên màn màn hình. Tương tự như Microsoft Word, bạn nhấn vào mic và thu âm, cuối cùng là đợi ít phút để chuyển giọng nói thành văn bản.
Bước 4: Khi muốn dừng, bạn nhấn vào biểu tượng một lần nữa để hoàn tất thao tác chuyển ghi âm thành văn bản.
Sử dụng phần mềm miễn phí để chuyển đổi ghi âm thành văn bản Word
Ngoài những phương pháp được đề cập phía trên, người dùng còn có thể sử dụng nhiều phần mềm khác để đăng nhập văn bản bằng giọng nói trực tiếp trên Word. Một trong những lựa chọn lý tưởng Transkriptor.
Cách sử dụng phần mềm như sau:
Bước 1: Truy cập trang web Transkriptor và đăng ký tài khoản. Bạn có thể sử dụng tài khoản Google để đăng nhập nhanh chóng. Nếu đã có tài khoản, chỉ cần đăng nhập để bắt đầu.
Bước 2: Sau khi đăng nhập, bạn sẽ được chuyển đến giao diện chính của phần mềm. Tại đây, bạn có hai lựa chọn để tải lên file âm thanh, tuy nhiên bạn vẫn nên tải trực tiếp file âm thanh từ máy tính.
Lưu ý: File âm thanh tải lên không được vượt quá 5GB. Quá trình tải lên có thể mất một ít thời gian, do đó bạn có thể cân nhắc sử dụng các công cụ lưu trữ đám mây và chỉ cần chia sẻ liên kết để tải lên.
Bước 3: Sau khi file được tải lên thành công, bạn cần chọn ngôn ngữ phù hợp trong danh sách hỗ trợ. Sau ít phút loading, hệ thống sẽ bắt đầu quá trình chuyển đổi và hiện văn bản trên màn hình.
Bước 4: Cuối cùng, bạn có thể chỉnh sửa tài liệu nếu cần và chọn định dạng mong muốn để tải xuống. Transkriptor hỗ trợ nhiều định dạng, giúp bạn dễ dàng lưu trữ và sử dụng tài liệu đã chuyển đổi.
Các phần mềm chuyển đổi âm thanh thành văn bản Word khác
Ngoài Transkriptor, bạn cũng có thể tham khảo một số phần mềm miễn phí khác như:
- Vi-one: Hỗ trợ nhận diện giọng nói chuẩn xác cho cả ba miền Bắc, Trung, Nam, và có tính năng chuẩn hóa số, ngày tháng.
- Veed.io: Đảm bảo độ chính xác cao lên đến 95%, cho phép chỉnh sửa văn bản trực tiếp để tinh chỉnh các chi tiết nhỏ.
Tổng kết
Với những thủ thuật văn phòng trên đây, việc chuyển ghi âm thành văn bản Word không còn quá khó với người dùng. Hy vọng qua bài viết này, bạn sẽ nâng cao kỹ năng sử dụng tin học văn phòng của bản thân, giúp ích trong học tập và làm việc.
Nguồn: https://thuthuatword.com
Danh mục: Công nghệ






