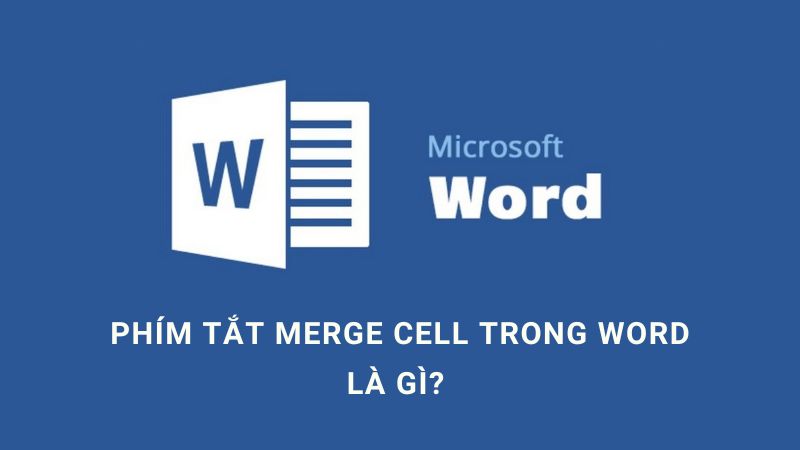Hướng dẫn cách chuyển chữ thường sang in hoa trong word đơn giản

Cách chuyển chữ thường sang in hoa trong Word để thao tác tiện lợi khi làm việc với loại file này. Bạn có thể chọn một trong những cách được gợi ý sau, tiết kiệm thời gian so với gõ lại từng từ.
- Cách chuyển file Word sang PDF nhanh chóng, hiệu quả
- Microsoft Word là phần mềm gì? Những tính năng cơ bản của công cụ Word
- Hướng dẫn các bạn cách xoay ngang 1 trang trong word cực kỳ đơn giản
- Hướng dẫn cách tạo bảng trong Word dễ làm nhất (kèm cách định dạng và xóa bảng)
- Hướng dẫn cách lưu file Word đơn giản và nhanh chóng
Cách chuyển chữ thường sang in hoa trực tiếp trong Word
Trong Word đã có chức năng này để bạn tiện sử dụng. Hãy áp dụng các bước sau:
Bạn đang xem: Hướng dẫn cách chuyển chữ thường sang in hoa trong word đơn giản
Bước 1: Bôi đen toàn bộ chữ muốn thay đổi từ chữ thường sang chữ hoa.
Xem thêm : Hướng dẫn cách tạo bảng trong Word dễ làm nhất (kèm cách định dạng và xóa bảng)
Bước 2: Chọn biểu tượng Aa trên thanh công cụ của Word:
- Chữ hoa đầu câu (Sentence case): Viết hoa chữ cái đầu tiên và các chữ còn lại là chữ thường.
- Chữ thường (Iowercase): Tất cả chữ trong văn bản bạn chọn là chữ thường.
- CHỮ HOA (UPPERCASE): Tất cả chữ trong văn bản bạn chọn đều được in hoa.
- Viết Hoa Từng Chữ (Capitalize Each Word): Viết hoa chữ cái đầu tiên của tất cả các tiếng trong văn bản bạn chọn.
- bẬT tẮT cHỮ hOA/tHƯỜNG (tOGGLE cASE): Để chuyển đổi giữa hai dạng chữ hoa và thường.

Tùy thuộc vào cách viết hoa bạn muốn để chọn được lệnh phù hợp.
Cách chuyển chữ thường sang chữ in hoa với phím tắt
Cách dùng phím tắt sẽ có sự khác biệt giữa Window và MAC. Cụ thể:
- Với hệ Window: Bạn chọn văn bản cần chuyển đổi > nhấn SHIFT + F3 để chuyển đổi cách viết hoa viết thường đến khi đúng ý mình.
- Với MAC: Chọn văn bản > Nhấn FN + SHIFT + F3 cho đến khi đến kiểu viết hoa đúng như ý muốn/ hoặc Chọn văn bản > Nhấn Command + SHIFT + K.
Cách chuyển chữ thường sang in hoa bằng Unikey
Xem thêm : Lỗi không mở được Word trên Win 10|Nguyên nhân và cách khắc phục
Bước 1: Chọn ăn bản > Chọn Copy (Sao)
Bước 2: Click vào biểu tượng Unikey trên thanh task bar > Chọn Công cụ … [CS+F6] )hoặc nhấn tổ hợp Ctrl + Shift + F6).
Bước 3: Hộp thoại Unikey Tookit mở ra > Nguồn/Đích là Unicode > Lựa chọn – tích chọn Sang chữ hoa > Chuyển mã > Xuất hiện thông báo thành công và nhấn OK.
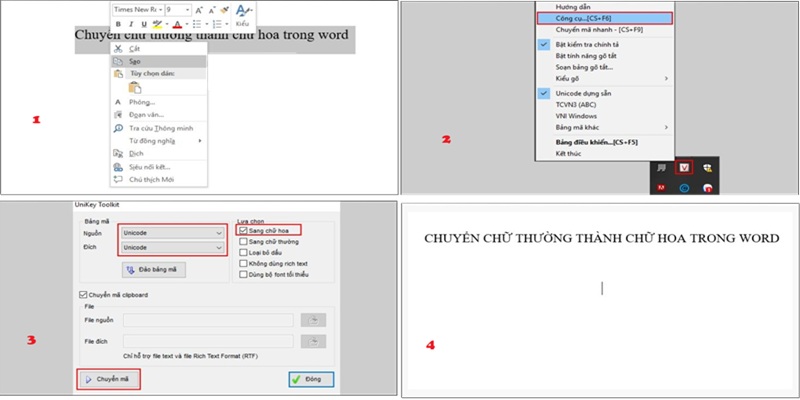
Kết luận
Cách chuyển chữ thường sang in hoa trong Word đã được hướng dẫn với 3 cách. Bạn có thể chọn thao tác phù hợp, dễ thực hiện để làm tiết kiệm thời gian khi sử dụng trình soạn thảo văn bản này.
Nguồn: https://thuthuatword.com
Danh mục: Công nghệ