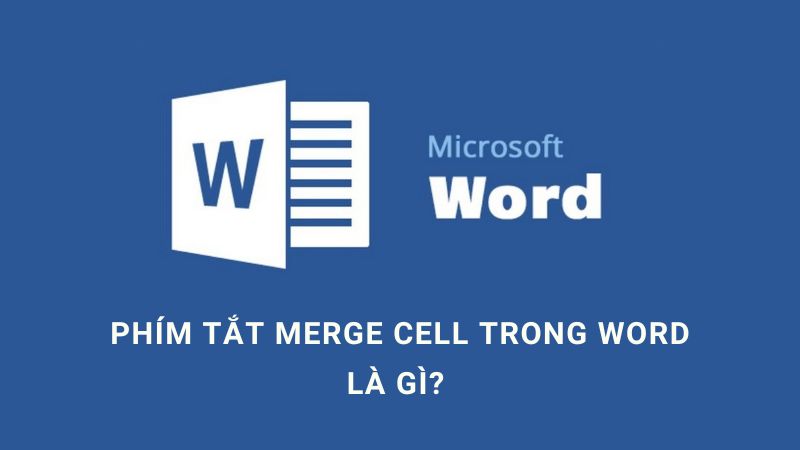Hướng dẫn cách làm dấu chấm dài trong Word đơn giản

Cách làm dấu chấm dài trong Word giúp bạn tiết kiệm thời gian thay vì phải gõ thủ công từng dấu. Ngoài ra, cách làm này giúp phần chấm được căn bằng nhau cho từng dòng, tránh bị lệch tạo cảm giác lộn xộn.
- Cách tạo dấu chấm trong Word với vài bước đơn giản (có hình minh họa)
- Cách tải Word về Macbook miễn phí và chi tiết nhất
- Hướng dẫn cách sửa lỗi chính tả trong Word đơn giản và chi tiết nhất
- Hướng dẫn cách vẽ sơ đồ trong Word cực đơn giản (kèm hình minh họa từng bước)
- Hướng dẫn cách căn lề trong Word dễ làm nhất (Chỉ rõ bước qua bước)
Hướng dẫn cách làm dấu chấm dài trong Word bằng hộp thoại Paragraph
Bước 1: Chọn mục Paragraph trên thanh công cụ.
Bạn đang xem: Hướng dẫn cách làm dấu chấm dài trong Word đơn giản

Bước 2: Nhấn vào mục Tab ở phía dưới bên trái bảng.
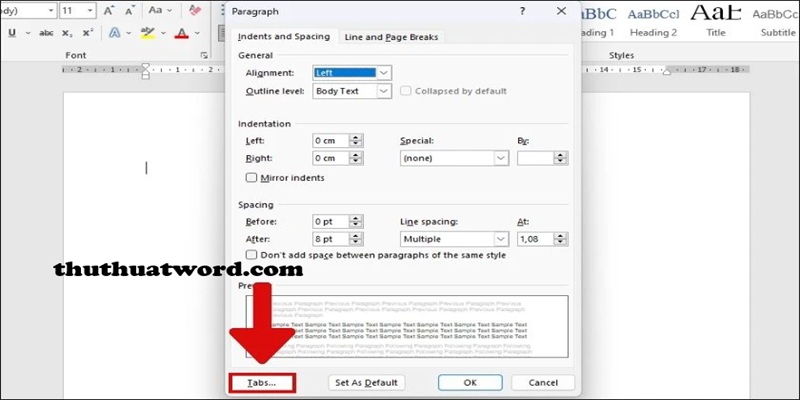
Bước 3: Chọn một trong các tính năng của dấu chấm:
- Tab stop position: Điểm kết thúc của dấu chấm trên dòng
- Default tab stops: Khoảng cách từ điểm đầu đến điểm cuối
- Alignment: Kiểu căn lề (phải, trái giữa)
- Leader: Định dạng cho dấu chấm.
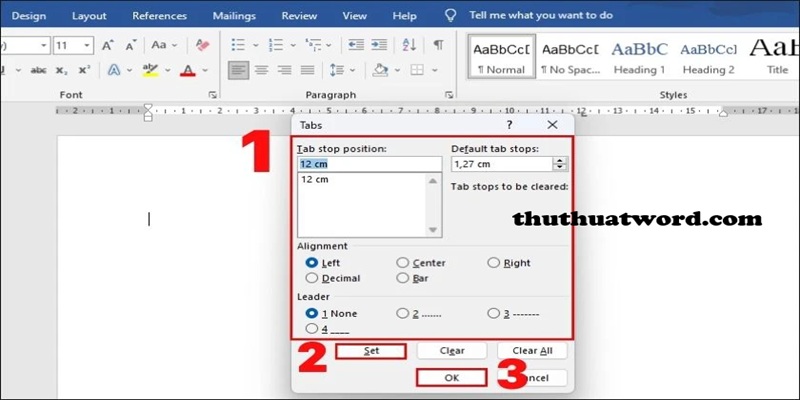
Xem thêm : Mách bạn: Cách tắt gạch đỏ trong Word cực kỳ đơn giản theo từng bước
Bước 4: Sau khi chọn xong, hãy nhấn SET > OK để thiết lập Tabs.
Sau khi thiết lập như vậy, mỗi khi bạn bấm nút TABS, trên văn bản sẽ hiển thị theo đúng những gì bạn chọn ở trên.
Xem video để hiểu cách làm:
Cách tạo dấu chấm dài trong word với Ruler
Bước 1: Nhấn vào biểu tượng Tab của thanh Ruler cho đến khi xuất hiện kiểu bạn muốn.
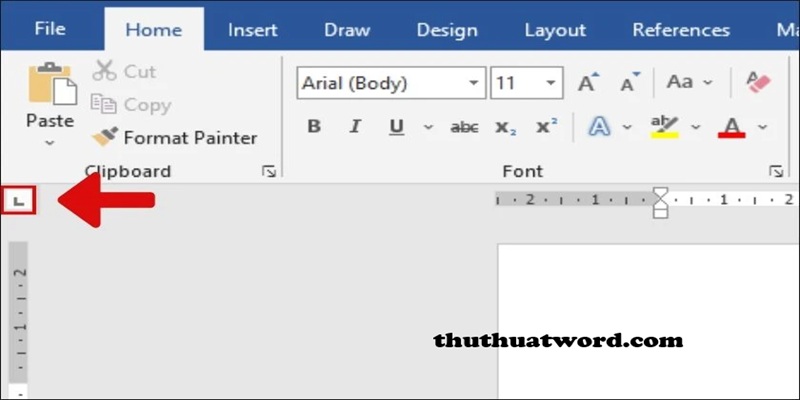
Bước 2: Xác định điểm bạn muốn kết thúc dấu chấm, nhấn đúp chuột vào điểm này để đánh dấu.
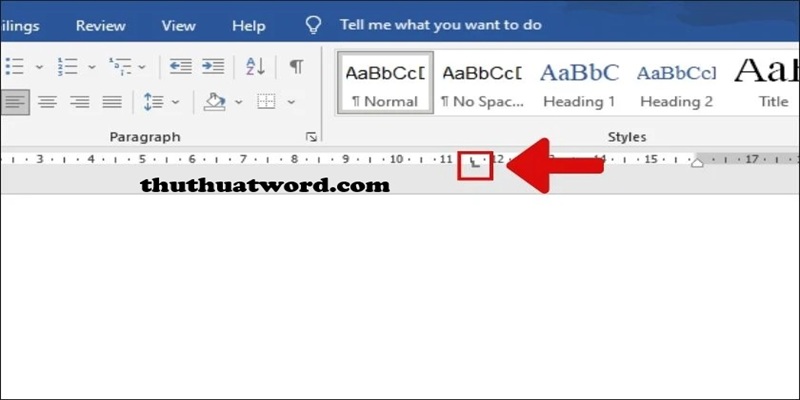
Bước 3: Trong bảng tab hiển thị thông tin (như bước 3 kể trên).
Xem thêm : Hướng dẫn cách đánh số thứ tự trong Word cực nhanh chóng
Sau đó, khi bạn nhấn nút Tab, dấu chấm sẽ hiển thị đúng như cài đặt bạn đã chọn.
Trường hợp file Word của bạn chưa hiển thị thanh Ruler, hãy chọn View > đánh dấu vào ô Ruler để thấy thước này.
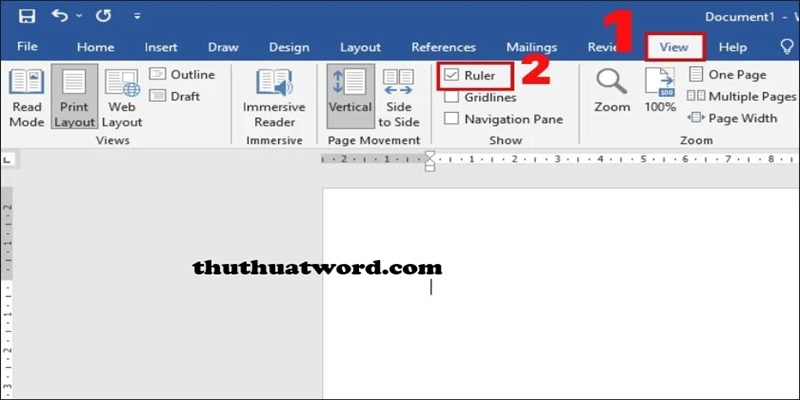
Cách bỏ tab dấu chấm trong Word đơn giản
Khi bạn đã nhập xong các dòng dấu chấm trong văn bản và không còn nhu cầu sử dụng, bạn có thể bỏ theo cách sau:
Bước 1: Nhấp chuột phải > Paragraph.
Bước 2: Chọn Tabs > Clear & Clear All để xóa bỏ thiết lập Tab đã cài đặt.
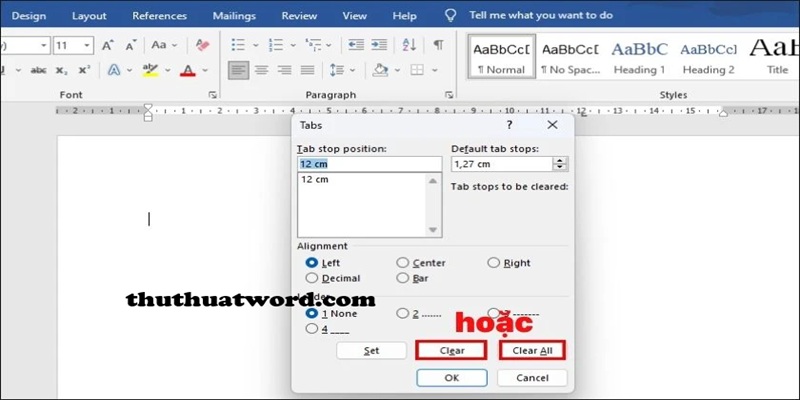
Kết luận
Các cách làm dấu chấm dài trong Word được hướng dẫn với minh họa chi tiết. Bạn có thể theo dõi để thực hiện thay vì gõ từng dấu tay tốn rất nhiều thời gian. Theo dõi thêm nhiều bài viết của Thủ Thuật Word để nâng cao kỹ năng tin học văn phòng hiệu quả nhất!
Nguồn: https://thuthuatword.com
Danh mục: Công nghệ