Hướng dẫn cách căn lề trong Word dễ làm nhất (Chỉ rõ bước qua bước)
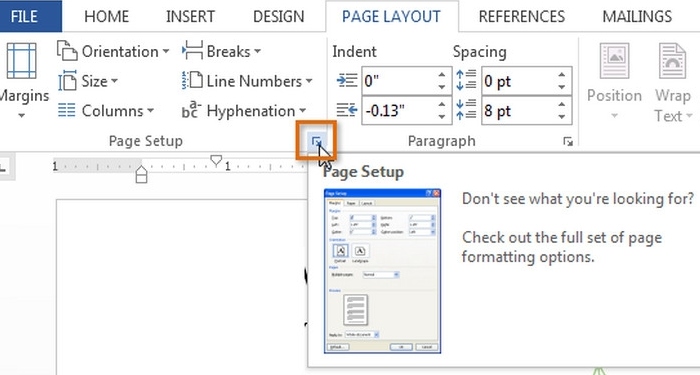
Cách căn lề trong Word là một kỹ năng quan trọng và cần thiết cho bất kỳ ai thường xuyên làm việc với văn bản. Việc căn lề đúng chuẩn giúp văn bản trở nên gọn gàng, dễ đọc và thể hiện tính chuyên nghiệp của người tạo ra nó.
Khái quát chung văn bản hành chính
Văn bản hành chính là loại văn bản được sử dụng phổ biến trong các cơ quan, tổ chức. Đây là phương tiện giao tiếp bằng văn bản giữa các cá nhân, tổ chức trong hoạt động quản lý nhà nước và các hoạt động khác.
Bạn đang xem: Hướng dẫn cách căn lề trong Word dễ làm nhất (Chỉ rõ bước qua bước)
Một số đặc điểm của văn bản hành chính:
- Tính pháp lý cao
- Ngôn ngữ chính xác, rõ ràng
- Cấu trúc và hình thức trình bày chuẩn mực
Để văn bản này chuẩn mực cần phải tuân theo các quy định về hình thức và nội dung, đảm bảo tính thống nhất và chuyên nghiệp. Một trong những yếu tố quan trọng để đạt được điều đó là việc căn lề văn bản.
Tiêu chuẩn căn lề cơ bản trong Word
Để đảm bảo văn bản hành chính tuân thủ các quy định và tiêu chuẩn, việc căn lề phải được thực hiện chính xác. Dưới đây là một số tiêu chuẩn trong cách căn chỉnh lề trong Word:
- Lề trên (Top margin): Thông thường từ 2.0 cm đến 2.5 cm.
- Lề dưới (Bottom margin): Từ 2.0 cm đến 2.5 cm.
- Lề trái (Left margin): Từ 3.0 cm đến 3.5 cm, để chừa chỗ đóng gáy nếu cần.
- Lề phải (Right margin): Từ 1.5 cm đến 2.0 cm.
Các tiêu chuẩn này có thể thay đổi tùy thuộc vào yêu cầu cụ thể của từng cơ quan, tổ chức. Nhưng nhìn chung, chúng đều hướng đến việc tạo ra một văn bản có bố cục cân đối và dễ đọc.
Hướng dẫn cụ thể cách căn lề trong Word
Dưới đây là hướng dẫn chi tiết cách chỉnh lề trong Word cho các phiên bản Word phổ biến. Áp dụng chúng vào công việc hàng ngày để tạo ra những văn bản chuyên nghiệp và ấn tượng.
Căn lề chuẩn cho Word 2007 và 2010
Trong trường hợp bạn cần phải soạn thảo văn bản trên bộ công cụ Office 2007 hoặc 2010, bạn có thể thực hiện theo các bước sau:
Bước 1: Khởi động Word và mở file văn bản hành chính cần căn lề chuẩn.
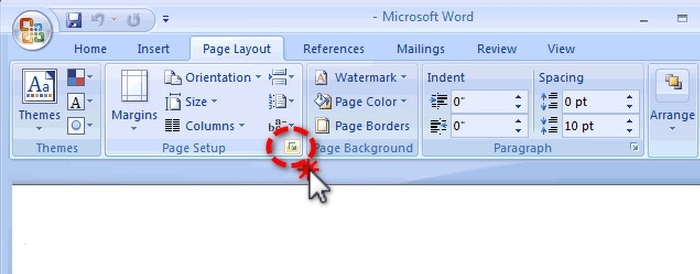
Xem thêm : Hướng dẫn cách tính tổng trong Word cực kỳ đơn giản
Bước 2: Trên thanh công cụ, chọn tab “Page Layout”, sau đó nhấn vào biểu tượng mũi tên nhỏ ở góc dưới cùng bên phải của nhóm tính năng Page Setup.
Bước 3: Trong cửa sổ “Page Setup”, tìm mục “Margins” và thiết lập các khoảng cách lề bằng cách nhấn vào các mũi tên hoặc nhập trực tiếp giá trị vào các ô “Top”, “Bottom”, “Left” và “Right”.
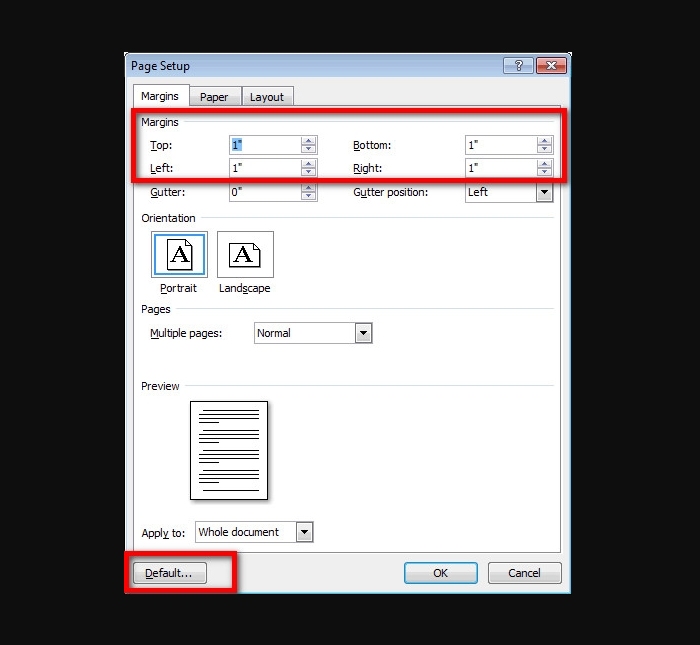
Bước 4: Sau khi thiết lập xong, nhấn “Default” rồi chọn “Yes” để lưu các thay đổi này làm mặc định cho các tài liệu sau này.
Căn lề chuẩn cho Word 2013 trở lên
Đối với các phiên bản Word từ 2013 trở đi, có hai cách để căn lề chuẩn:
Cách 1: Sử dụng Page Layout
Bước 1: Khởi động Word và mở file văn bản cần căn lề chuẩn.
Bước 2: Trên thanh công cụ ribbon, chọn tab “Page Layout” hoặc “Layout” sau đó nhấn vào biểu tượng mũi tên nhỏ ở góc dưới cùng bên phải của nhóm tính năng “Page Setup”.
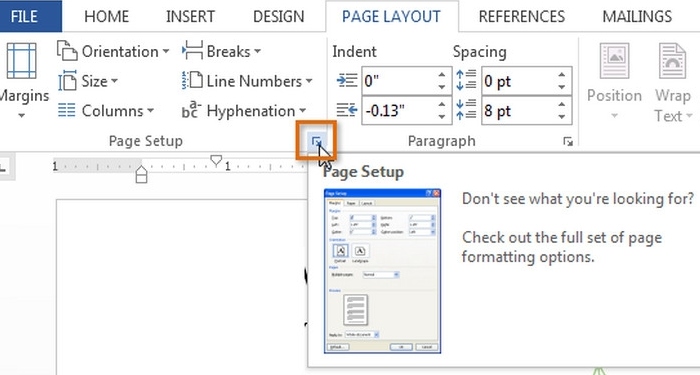
Bước 3: Trong cửa sổ “Page Setup”, thiết lập các thông số lề.
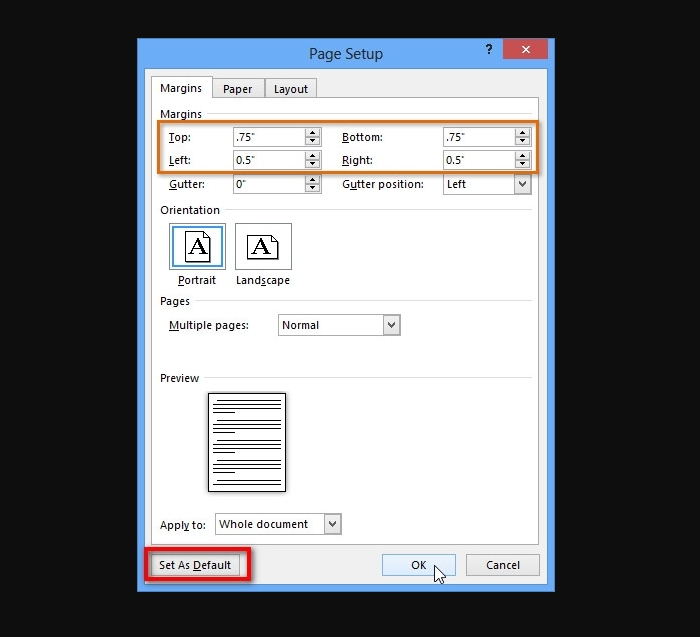
Bước 4: Nhấn “Default”, chọn “Yes” để lưu thiết lập làm mặc định.
Cách 2: Sử dụng Word Options
Bước 1: Mở ứng dụng Word, chọn menu “File” ở góc trên cùng bên trái, sau đó chọn “Options”.
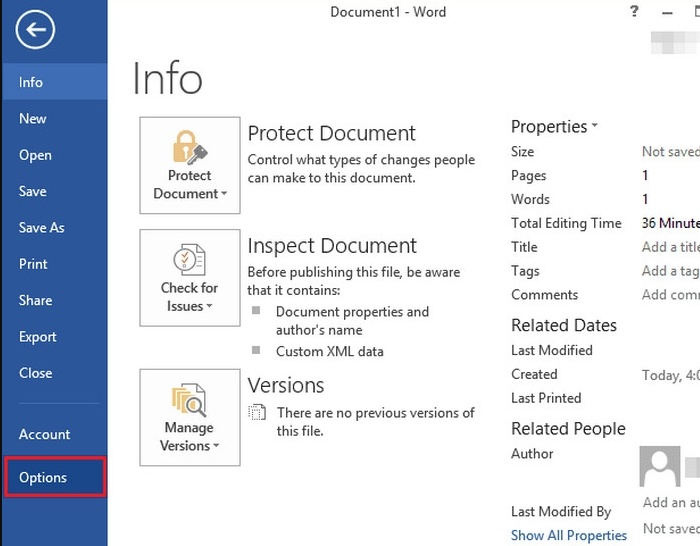
Bước 2: Trong cửa sổ “Word Options”, chọn “Advanced” ở khung bên trái. Trong phần “Display” của khung bên phải, tìm mục “Show measurements in units of”, chọn “Centimeters” rồi nhấn “OK”.
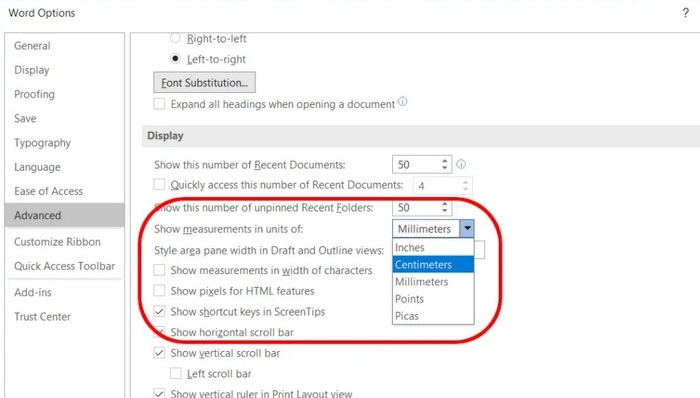
Xem thêm : Hướng dẫn cách chèn ảnh vào Word đơn giản
Bước 3: Trở lại giao diện Word, chọn tab “Layout”, nhấn “Margins” trong nhóm “Page Setup”, sau đó chọn “Custom Margins”.
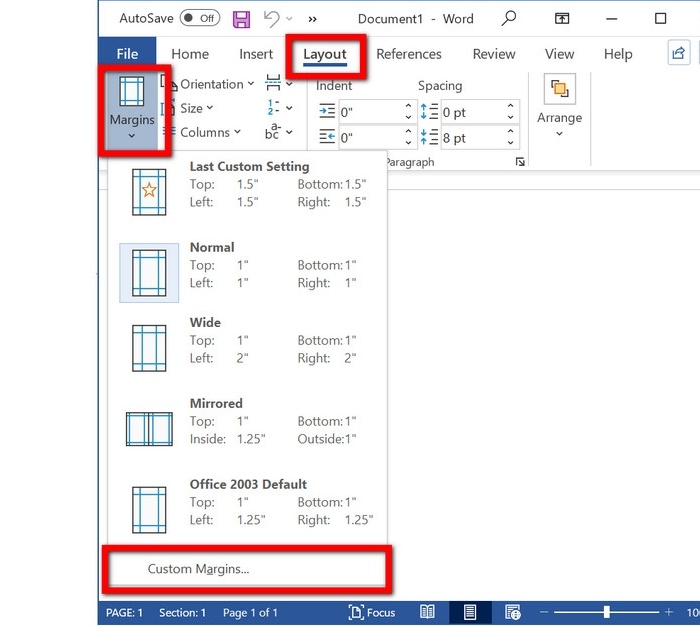
Bước 4: Trong cửa sổ “Page Setup”, nhập các thông số căn lề:
- Top: 20-25 mm (2-2,5 cm)
- Bottom: 20-25 mm (2-2,5 cm)
- Left: 30-35 mm (3-3,5 cm)
- Right: 15-20 mm (1,5-2 cm)
Bước 5: Nhấn “OK” để áp dụng các thông số.
Căn lề mặc định cho tất cả các văn bản
Để thiết lập căn lề mặc định, bạn có thể làm như sau:
Bước 1: Mở Word, vào menu “File”, chọn “Options”.
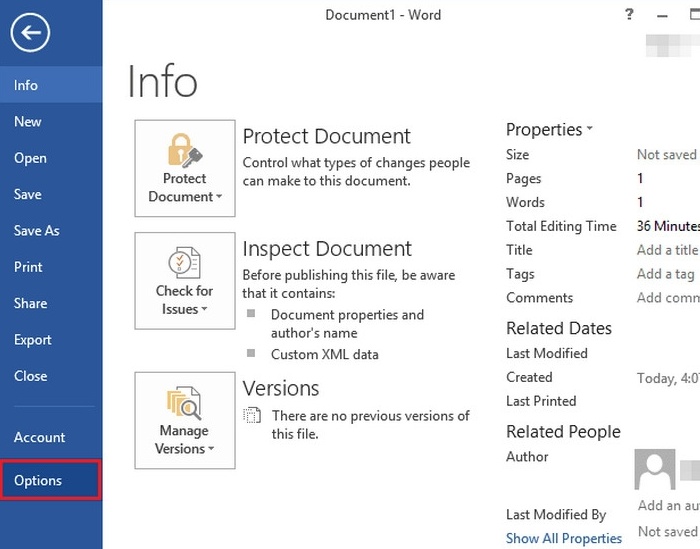
Bước 2: Trong cửa sổ “Word Options”, chọn “Advanced”, dưới mục “Display”, đổi đơn vị từ “Inches” sang “Centimeters” rồi nhấn “OK”.
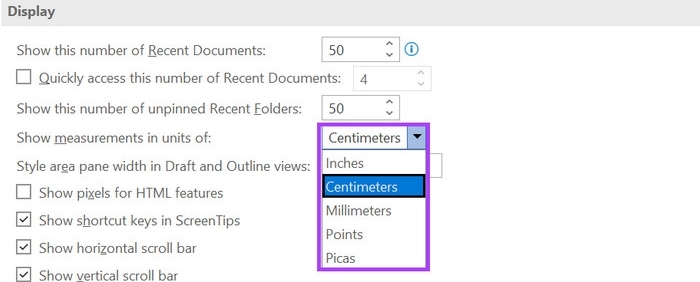
Bước 3: Trong tab “Layout” chọn “Margins”, sau đó chọn “Custom Margins”.
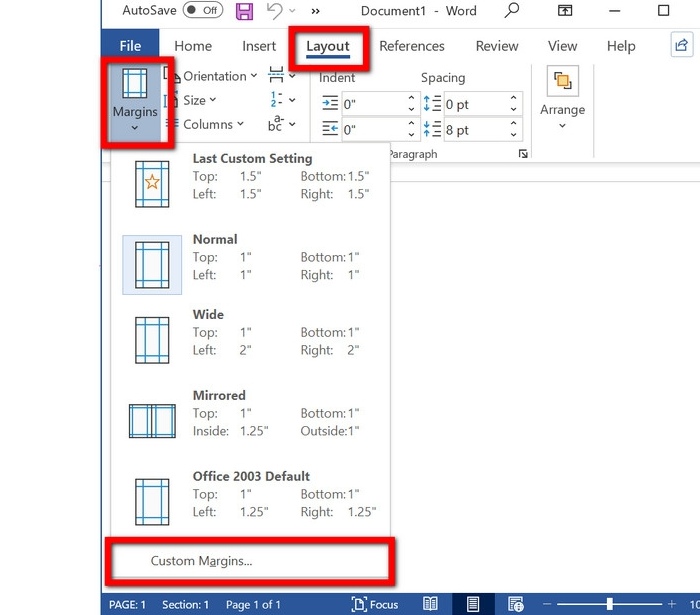
Bước 4: Nhập các thông số lề “Top”, “Bottom”, “Left”, “Right” tại “Page Setup”.
Bước 5: Nhấn “Set As Default”, rồi chọn “Yes” để các thiết lập này trở thành mặc định cho tất cả các văn bản mới.
Kết luận
Việc nắm vững cách căn lề trong Word giúp bạn tạo ra các văn bản hành chính đẹp mắt và chuyên nghiệp, giúp tiết kiệm thời gian và công sức trong quá trình làm việc. Hy vọng rằng với hướng dẫn chi tiết trên, bạn đã có thể tự tin thực hiện căn lề một cách dễ dàng và hiệu quả.
Nguồn: https://thuthuatword.com
Danh mục: Công nghệ






