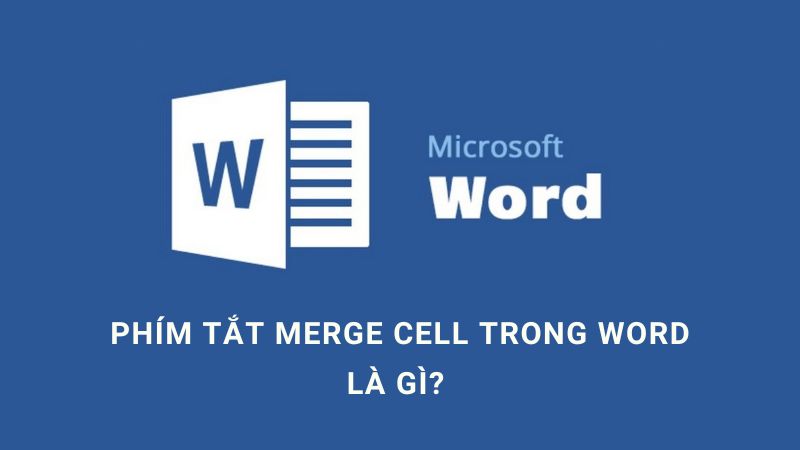Cách chuyển từ excel sang word đơn giản, nhanh chóng, không bị lỗi

Cách chuyển từ Excel sang Word là một kỹ năng văn phòng cơ bản, rất hữu ích giúp người dùng tiết kiệm thời gian và nâng cao hiệu quả công việc. Việc này thường xuyên được áp dụng trong các báo cáo, tài liệu cần tích hợp dữ liệu bảng biểu từ Excel vào Word một cách nhanh chóng, chính xác mà không gặp phải lỗi.
- Hướng dẫn cách tính tổng trong Word cực kỳ đơn giản
- Hướng dẫn cách làm dấu chấm dài trong Word đơn giản
- Gợi ý 6 cách đánh số trang trong Word 2007, 2010, 2019, 2016, 2013… đơn giản nhất
- Cách gạch chân quốc hiệu trong word 2016 nhanh, hiệu quả
- Lỗi không mở được Word trên Win 10|Nguyên nhân và cách khắc phục
Lợi ích của việc chuyển dữ liệu từ Excel sang Word
Chuyển dữ liệu từ Excel sang Word mang lại nhiều lợi ích, giúp người dùng tiết kiệm thời gian, tăng hiệu suất làm việc và tạo ra các file dữ liệu chuyên nghiệp hơn. Cụ thể như:
Bạn đang xem: Cách chuyển từ excel sang word đơn giản, nhanh chóng, không bị lỗi
- Tiết kiệm thời gian và công sức: Thay vì phải nhập từng dữ liệu từ Excel vào Word, bạn chỉ cần một bước sao chép và dán, vừa giúp bạn tiết kiệm đáng kể thời gian vừa giảm thiểu lỗi sai.
- Giữ nguyên định dạng: Thông thường, khi sao chép dữ liệu sang Word sẽ giữ nguyên định dạng ban đầu, giúp bảng tính của bạn đẹp mắt và chuyên nghiệp hơn.
- Dễ dàng chia sẻ và in ấn: Bạn có thể tùy chỉnh bố cục và định dạng của tài liệu trước khi in, đồng thời chia sẻ với đồng nghiệp một cách dễ dàng.
- Sao lưu dữ liệu: Việc chuyển dữ liệu từ Excel sang Word cũng là một cách để sao lưu dữ liệu, giúp bạn tránh mất dữ liệu trong trường hợp xảy ra sự cố với file Excel.
5 Cách chuyển từ Excel sang Word nhanh chóng
Có nhiều phương pháp để bạn có thể chuyển dữ liệu từ Excel sang Word như các lệnh, trang web trực tuyến hay các phần mềm hỗ trợ. Hãy cùng tìm hiểu 5 cách đơn giản và hiệu quả dưới đây, giúp bạn thực hiện thao tác nhanh chóng mà không cần cài đặt thêm ứng dụng nào khác.
Sử dụng lệnh Copy – Paste Special
Một trong những cách nhanh chóng và tiện lợi để chuyển dữ liệu từ Excel sang Word mà ai cũng có thể thực hiện là sử dụng lệnh Copy – Paste Special.
Cách thực hiện
Bước 1: Mở file mà bạn cần chuyển dữ liệu sang Word, sau đó chọn và bôi đen phần dữ liệu cần sao chép. Tiếp đó, bạn nhấn chuột phải và chọn Copy hoặc sử dụng tổ hợp phím Ctrl + C.
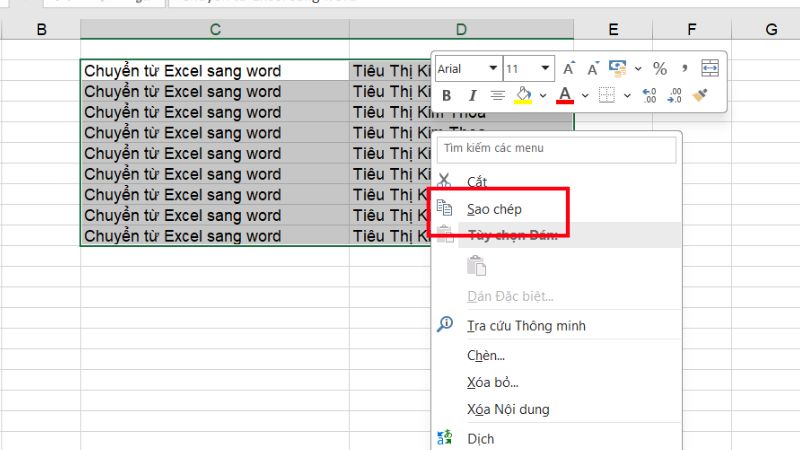
Bước 2: Tiếp theo, mở file Word mà bạn muốn dán dữ liệu vào. Đặt con trỏ chuột ở vị trí cần chèn dữ liệu, rồi vào thẻ Home trên thanh menu. Chọn Paste và sau đó chọn Paste Special (hoặc nhấn tổ hợp phím Alt + Ctrl + V)
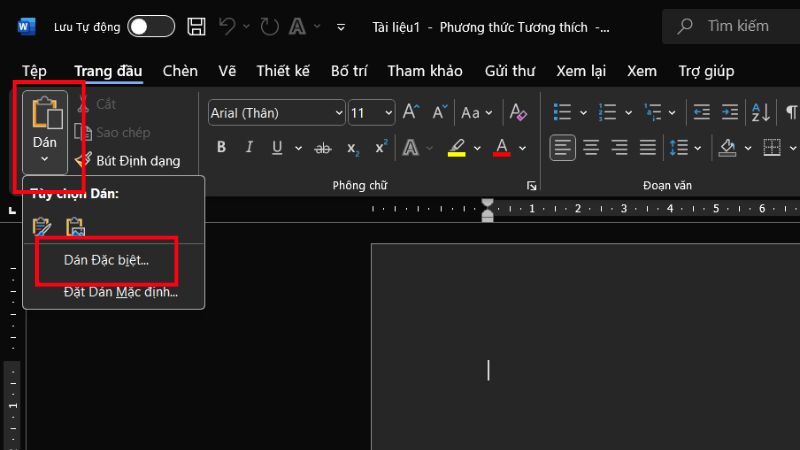
Bước 3: Trong cửa sổ Paste Special, bạn chọn Microsoft Excel Worksheet Object, sau đó nhấn OK.
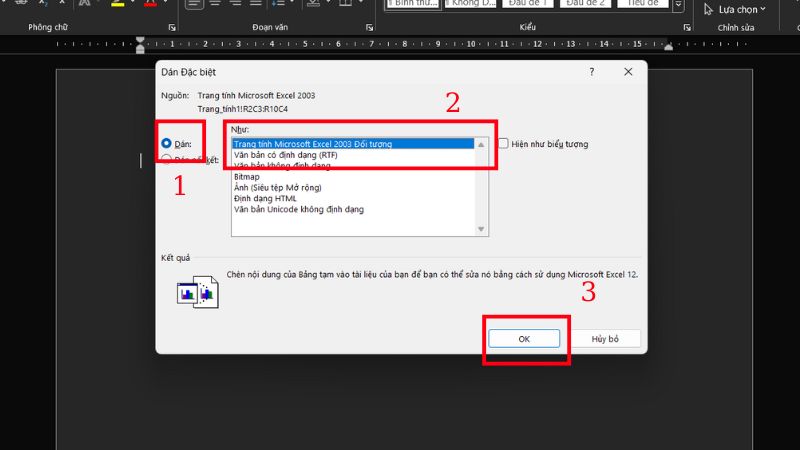
Bước 4: Để thay đổi kích thước của bảng sau khi dán vào Word, bạn chọn bảng vừa chèn, đặt con trỏ chuột vào góc dưới bên phải của bảng. Sau đó, nhấn giữ chuột trái và kéo để điều chỉnh kích thước sao cho phù hợp.
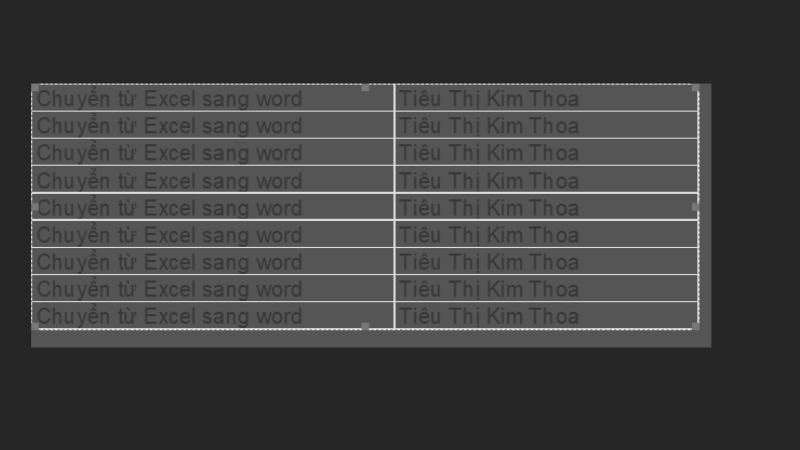
Lưu ý rằng bạn có thể chỉnh sửa trực tiếp dữ liệu từ Excel ngay trong Word bằng cách nhấp đúp chuột vào vùng dữ liệu. Sau khi chỉnh sửa xong, chỉ cần di chuyển chuột ra ngoài vùng chỉnh sửa để thoát.
Cách chuyển Excel sang Word bằng lệnh Copy – Paste – AutoFit
Cách thứ 2 giúp người dùng chuyển dữ liệu từ Excel sang Word đơn giản bằng lệnh có sẵn.
Cách thực hiện
Bước 1: Chọn và bôi đen toàn bộ dữ liệu cần chuyển từ file Excel. Tiếp đó, bạn nhấn chuột phải chọn Copy hoặc nhấn tổ hợp phím Ctrl + C để sao chép.
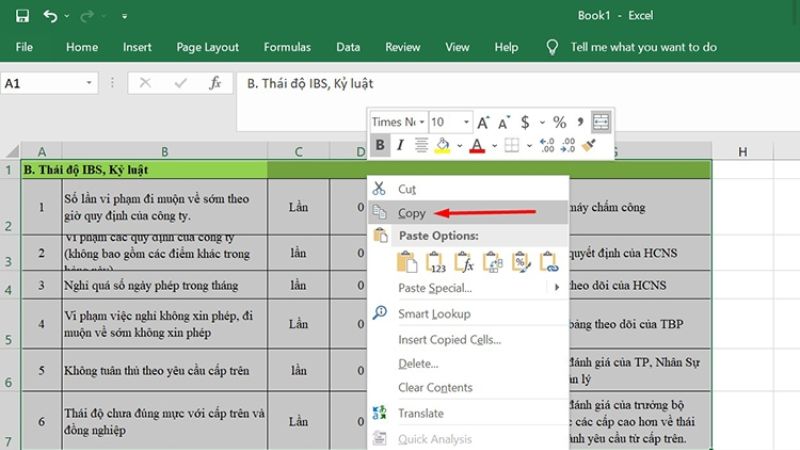
Bước 2: Mở file Word muốn dán dữ liệu, sau đó nhấn chuột phải và chọn Keep Source Formatting (Giữ nguyên định dạng) trong mục Paste Options hoặc sử dụng tổ hợp phím Ctrl + V để dán.
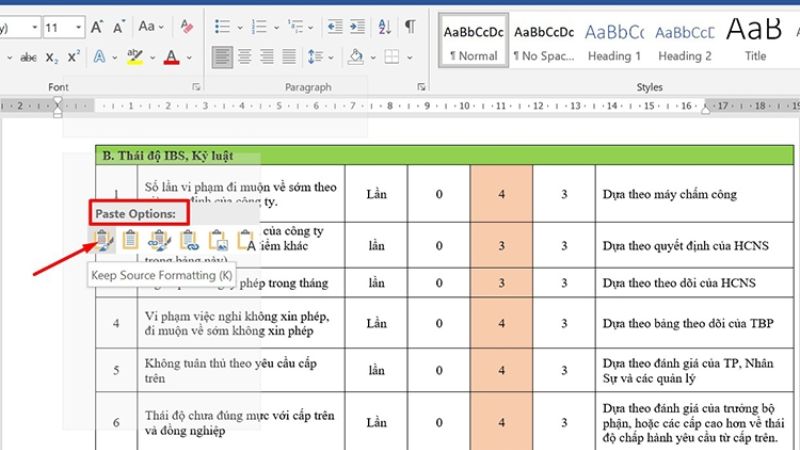
Bước 3: Đặt trỏ chuột vào bất kỳ vị trí nào trong bảng dữ liệu, sau đó chọn menu Layout trên thanh công cụ. Tiếp tục chọn AutoFit rồi chọn AutoFit Window để bảng tự động điều chỉnh sao cho vừa với kích thước trang Word.
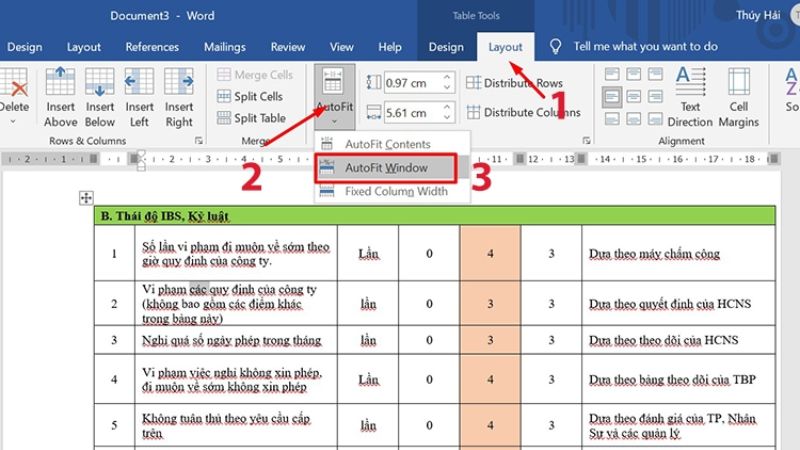
Cách chuyển Excel sang Word bằng web Convertio.co
Convertio là một trang web chuyển đổi định dạng tiệp trực tiếp được sử dụng phổ biến, hỗ trợ nhiều loại tệp khác nhau. Bên cạnh đó, trang web còn giúp tích hợp các dịch vụ lưu trữ đám mây như Google Drive và Dropbox. Từ đó, người dùng dễ dàng tải và lưu file sau khi chuyển đổi. Đặc biệt, Convertio còn hỗ trợ tiếng Việt, mang đến sự thuận tiện cho mọi người trong việc sử dụng.
Cách thực hiện
Bước 1: Mở trình duyệt trên máy tính và vào trang Convertio.co. Nhấn vào Chọn Tệp để tải lên file Excel mà bạn muốn chuyển đổi. Bạn có thể chọn tải file từ máy tính, Google Drive hoặc Dropbox.
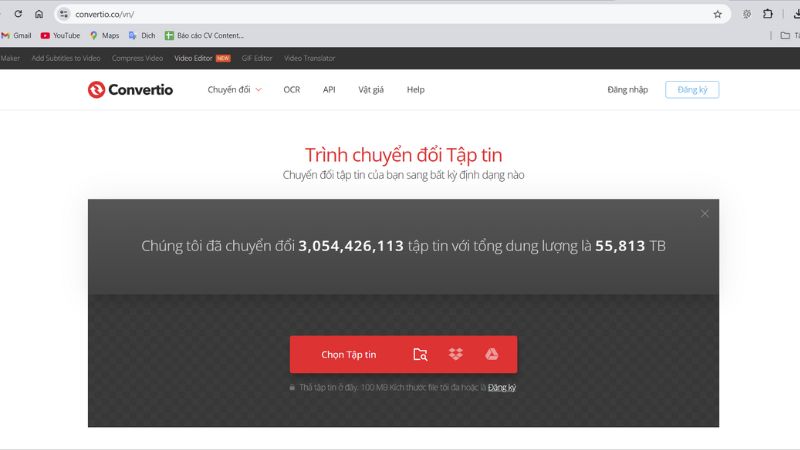
Bước 2: Sau khi đã chọn file Excel, nhấn Open để tiếp tục.
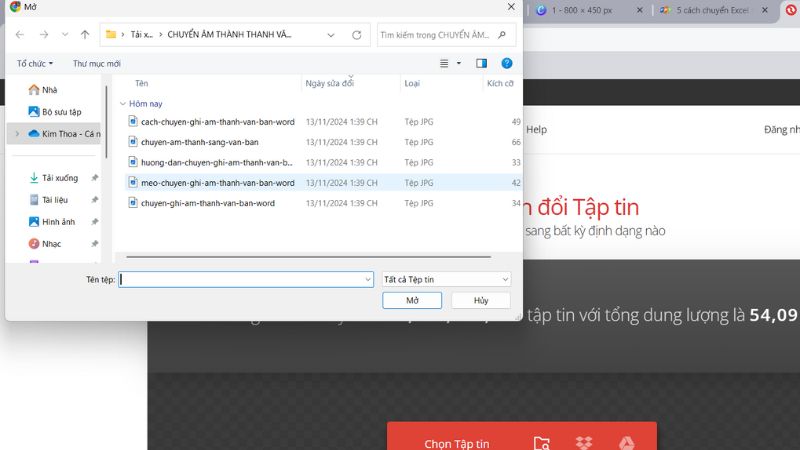
Bước 3: Sau khi tệp đã được tải lên thành công, ở mục Đến, bạn chọn Tài liệu, sau đó chọn DOC (định dạng Word) và nhấn Chuyển để bắt đầu quá trình chuyển đổi.
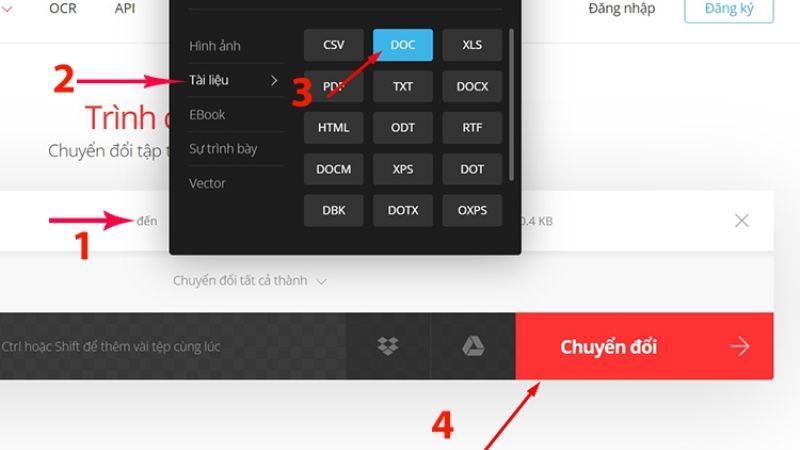
Bước 4: Chờ vài giây để quá trình chuyển đổi hoàn tất. Sau khi chuyển đổi xong, nhấn Tải về để lưu file Word vào máy tính của bạn.
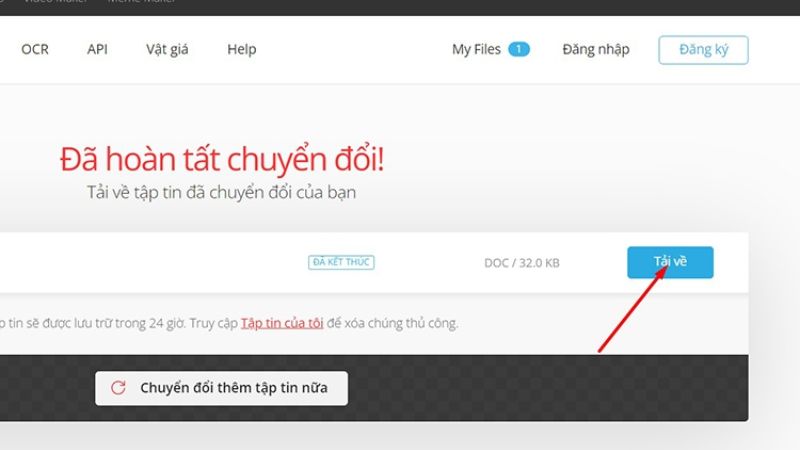
Lưu ý: Thay vì phải thực hiện chuyển đổi từng file một, bạn có thể chuyển nhiều file cùng lúc để tiết kiệm thời gian.
Cách chuyển Excel sang Word bằng web Smallpdf.com
Nếu bạn thường xuyên sử dụng file PDF thì chắc hẳn đã không còn quá xa lạ với trang web Smallpdf. Với trang web này, bạn có thể chuyển từ các định dạng khác sang PDF hoặc từ PDF sang các định dạng như Word, Excel, PowerPoint,… Điểm cộng của trang web này là có hỗ trợ ngôn ngữ tiếng Việt và hoàn toàn miễn phí.
Để chuyển Excel sang Word, trước hết bạn cần chuyển đổi Excel sang PDF sau đó chuyển PDF sang Word. Cách thực hiện như sau:
Bước 1: Truy cập trình duyệt và tìm kiếm website smallpdf, sau đó chọn vào Công cụ và chọn Excel sang PDF.
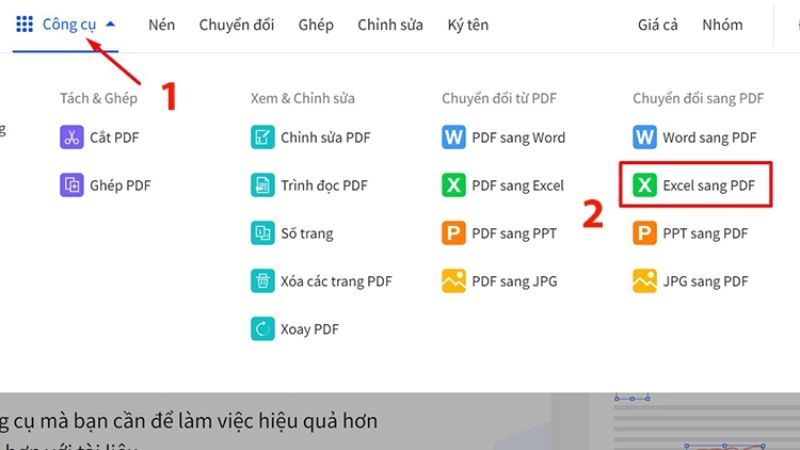
Bước 2: Nhấp chuột trái vào CHỌN CÁC TỆP, sau đó bạn tải file Excel từ máy tính, Drive, Dropbox.
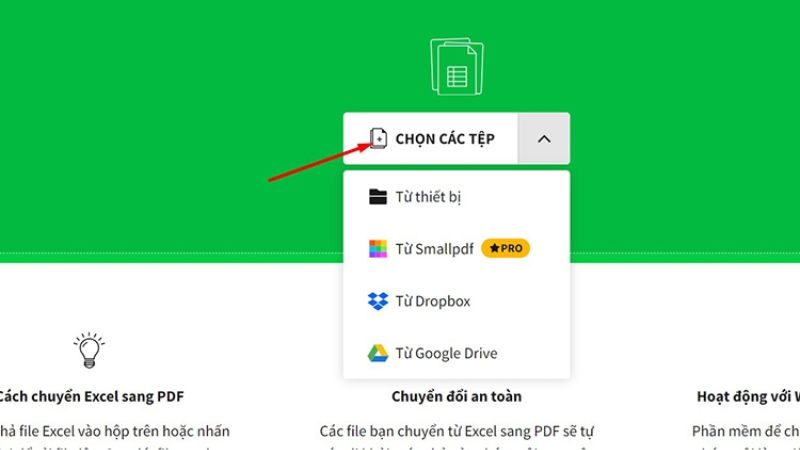
Bước 3: Chọn tệp cần chuyển đổi dữ liệu và nhấn Open.
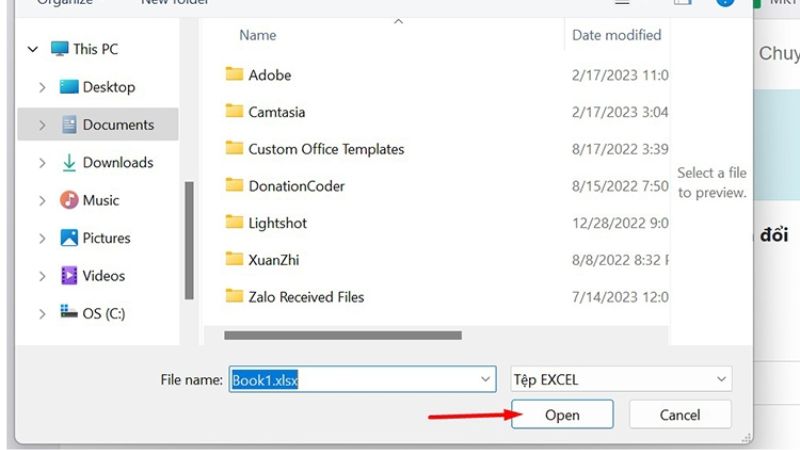
Bước 4: Tiếp đó, bạn thực hiện chuyển đổi file từ PDF sang Word bằng cách click vào Xuất dưới => Chọn Word (.docx).
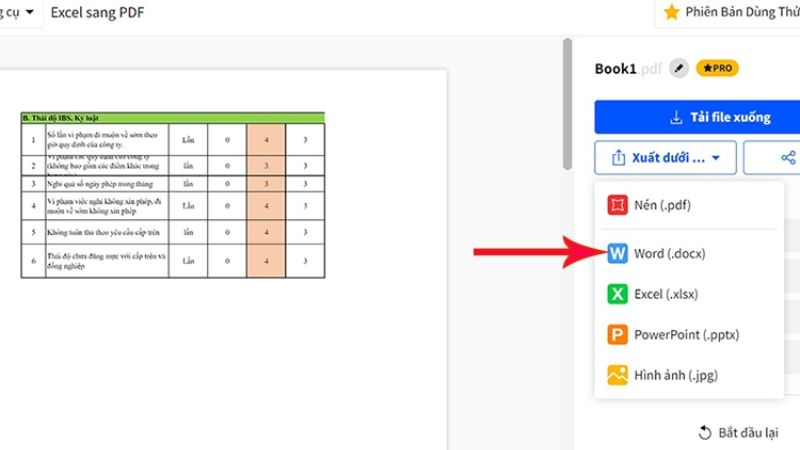
Xem thêm : Cách thêm trang trong Word nhanh chóng và hiệu quả (có hình ảnh minh họa)
Bước 5: Quá trình chuyển dữ liệu sẽ mất khoảng vài giây, sau đó bạn chọn Tải file xuống để lưu về máy tính.
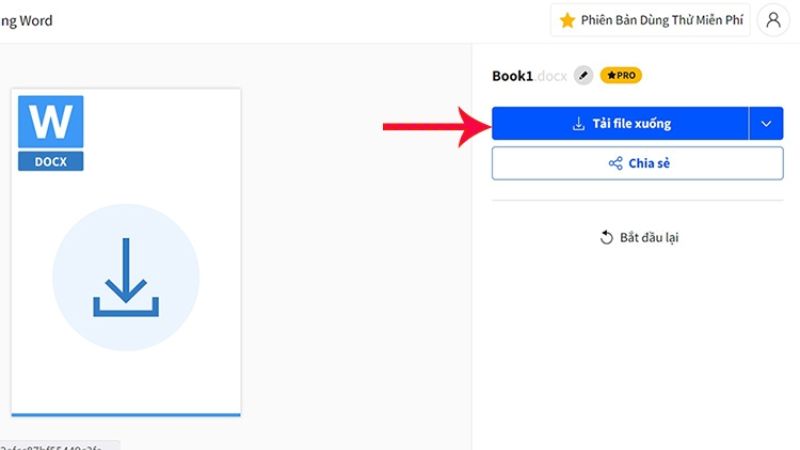
Cách chuyển file Excel sang Word từ PDFmall.com
PDFmall.com cũng là một trang web hỗ trợ chuyển đổi file miễn phí, có nhiều ngôn ngữ cho người dùng lựa chọn, giúp bạn dễ dàng sử dụng các tính năng mà không gặp khó khăn. Hơn hết, giao diện trang web cũng thân thiện và đơn giản, PDFmall hoàn toàn phù hợp cho học sinh, sinh viên và dân văn phòng.
Cách thực hiện
Bước 1: Truy cập vào trình duyệt, tìm kiếm trang web PDFmall.com, sau đó lựa chọn ngôn ngữ tiếng Việt để dễ hiểu.
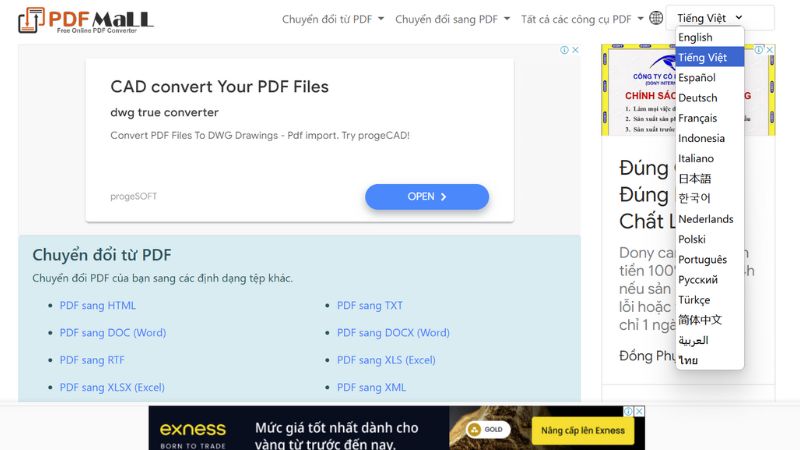
Bước 2: Nhấn vào Select File và chọn From my computer để tải file lên từ máy tính.
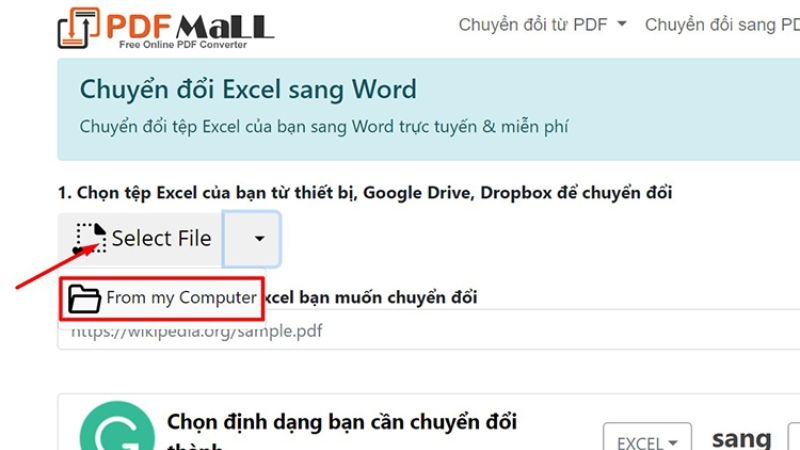
Bước 3: Bạn chọn file cần chuyển sau đó ấn Open.
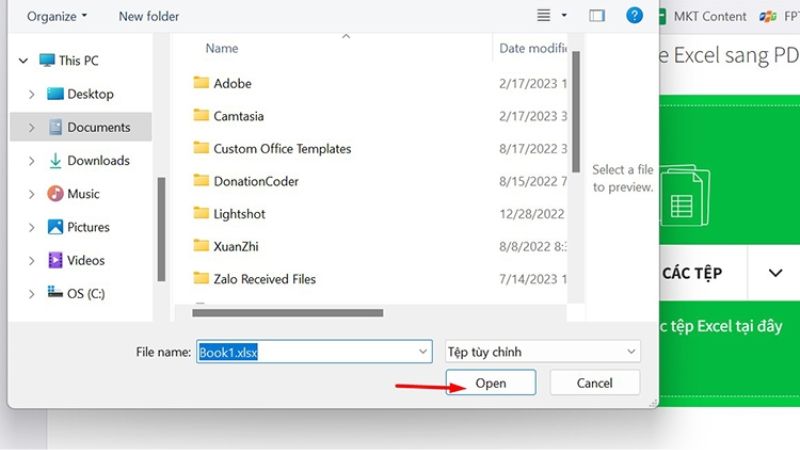
Bước 4: Sau khi tải file lên, bạn nhấp vào nút Chuyển đổi ngay để chuyển file từ Excel sang Word.
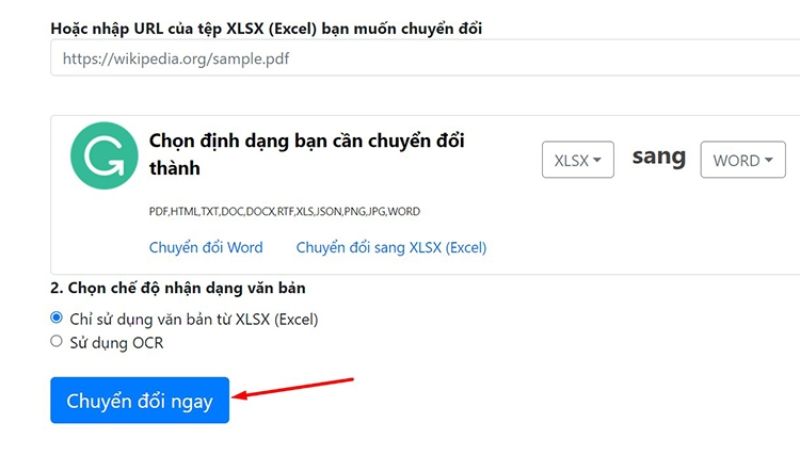
Bước 5: Cuối cùng là bạn nhấp vào mũi tên thả xuống và tải về.
Mẹo hay xử lý file chuyển từ Excel sang Word bị lỗi font
Khi chuyển dữ liệu từ Excel sang Word, đôi khi bạn có thể gặp phải tình trạng lỗi font, dẫn đến việc văn bản không hiển thị đúng như mong muốn. Để khắc phục vấn đề này, bạn cần xác định bảng mã của font chữ đang sử dụng và thực hiện chuyển đổi đúng cách. Dưới đây là các bước chi tiết để sửa lỗi font chữ:
Xác định bảng mã font chữ
Trước khi tiến hành sửa lỗi font, bạn cần xác định bảng mã mà dữ liệu của mình đang sử dụng. Các bảng mã phổ biến như sau:
- Bảng mã TCVN3: Các font thuộc bảng mã này có dấu chấm (.) phía trước tên font, ví dụ: .VnTime, .VnArial.
- Bảng mã VNI Windows: Các font thuộc bảng mã này bắt đầu bằng VNI-, ví dụ: VNI-Disney, VNI-Times.
- Bảng mã Unicode: Đây là các font không thuộc hai bảng mã trên, ví dụ: Arial, Times New Roman, Tahoma.
Cách khắc phục lỗi font chữ
Sau khi đã xác định bảng mã của font, người dùng có thể làm theo các bước dưới đây để chuyển đổi bảng mã và sửa lỗi font:
Bước 1; Sao chép văn bản bị lỗi font.
Bước 2: Nhấp chuột phải vào biểu tượng Unikey trên thanh Taskbar (góc phải dưới màn hình), sau đó chọn Công cụ… (hoặc nhấn tổ hợp phím Ctrl + Shift + F6).
Bước 3: Trong cửa sổ Công cụ chuyển mã, tại mục Nguồn, chọn bảng mã của font đang bị lỗi (Ví dụ: VNI Windows). Tại mục Đích, chọn Unicode. Sau đó, nhấn Chuyển mã để Unikey tự động chuyển đổi bảng mã cho văn bản bạn đã sao chép.
Tổng kết
Bài viết đã giới thiệu chi tiết 5 cách chuyển từ Excel sang Word nhanh chóng mà không cần tải app nặng nề. Việc hiểu và biết cách áp dụng các thủ thuật tin học văn phòng sẽ giúp ích cho người dùng thuận tiện hơn trong học tập hay làm việc.
Nguồn: https://thuthuatword.com
Danh mục: Công nghệ