Gợi ý 6 cách đánh số trang trong Word 2007, 2010, 2019, 2016, 2013… đơn giản nhất
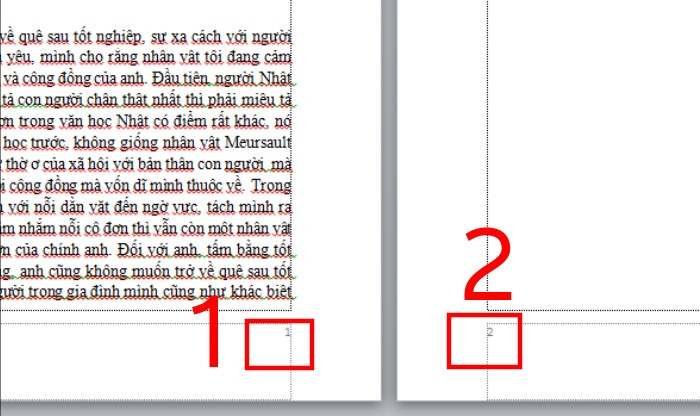
Cách đánh số trang trong Word là một kỹ năng cơ bản nhưng vô cùng quan trọng khi làm việc với Microsoft Word. Dù bạn đang sử dụng phiên bản Word nào: 2010, 2013, 2016, 2019 hay 2007, bài viết này sẽ hướng dẫn bạn 6 cách đơn giản nhất để thực hiện việc này.
Cách đánh số trang bắt đầu từ trang đầu tiên
Đây là cách đơn giản nhất để đánh số trang cho toàn bộ tài liệu của bạn:
Bạn đang xem: Gợi ý 6 cách đánh số trang trong Word 2007, 2010, 2019, 2016, 2013… đơn giản nhất
Bước 1: Mở file Word, nhấn vào tab “Insert” trên thanh công cụ.
Bước 2: Click vào nút “Page Number”.
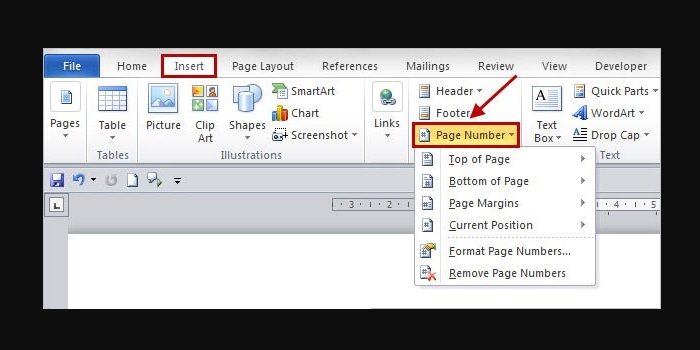
Bước 3: Lựa chọn vị trí và kiểu số trang mong muốn:
- Top of Page: Số trang được đánh ở đầu.
- Bottom of Page: Số trang được đánh ở cuối.
- Page Margins: Đánh số trang ở lề trái hoặc lề phải của trang.
- Current Position: Đánh số trang tại vị trí con trỏ chuột đang đặt trên trang.
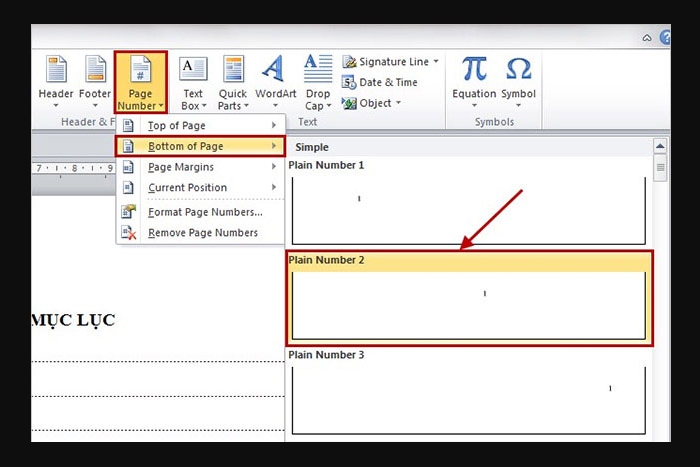
Bước 4: Nhấn “OK” để hoàn tất.
Đánh số trang Word từ một trang bất kỳ
Nếu bạn muốn bắt đầu đánh số trang từ một trang cụ thể, hãy làm theo các bước sau:
Bước 1: Đặt con trỏ vào đầu trang mà bạn muốn bắt đầu đánh số.
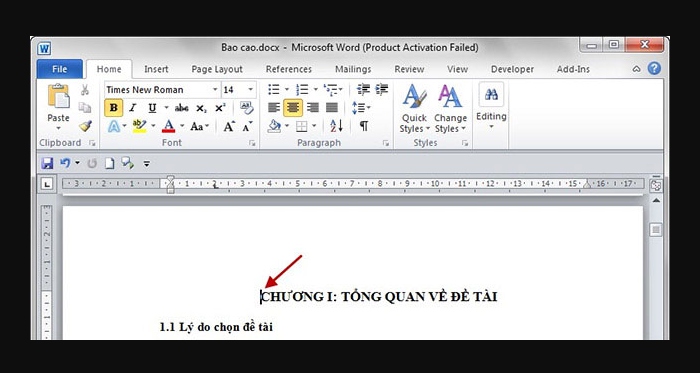
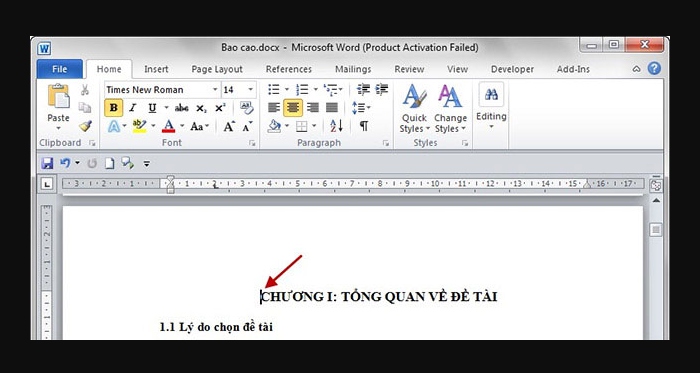
Bước 2: Chọn tab “Page Layout” > “Breaks” > “Next Page” để tạo một section break.
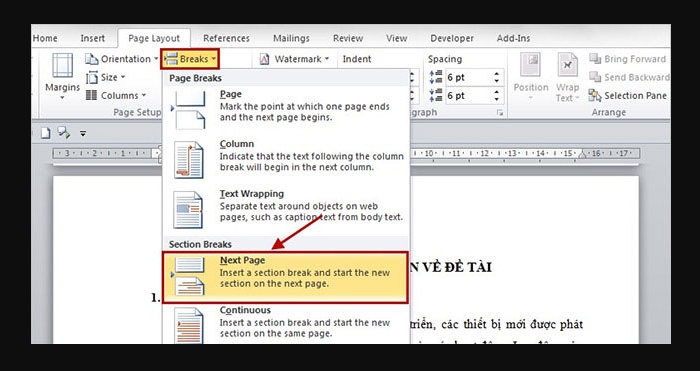
Bước 3: Đặt con trỏ vào trang mới (trang bạn muốn bắt đầu đánh số).
Bước 4: Chọn tab “Insert” > “Page Number” và “Fortmat Page Number”.
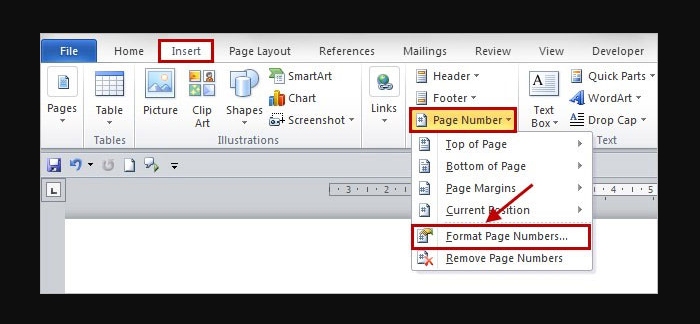
Bước 5: Trong mục “Page Number Format’’ chọn kiểu đánh số trang, mục “Page numbering” thì chọn “Start at” và nhập số bạn muốn bắt đầu.
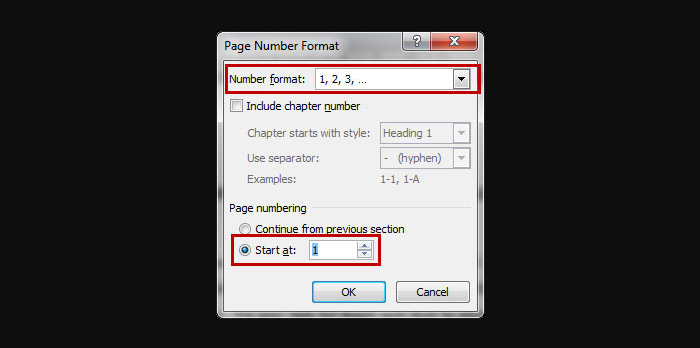
Bước 6: Nhấn tab “Insert” > “Header/Footer” hoặc “Page Number” đánh dấu trang và chọn kiểu đánh dấu trang.
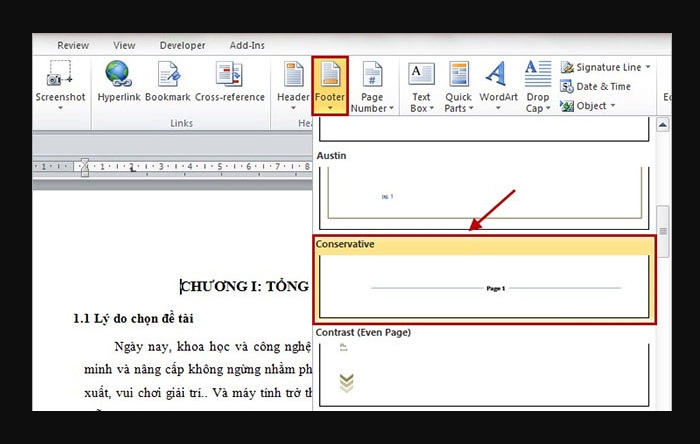
Bước 7: Ngắt liên kết giữa 2 section bằng cách bỏ chọn “Link to Previous” trong tab “Design”.
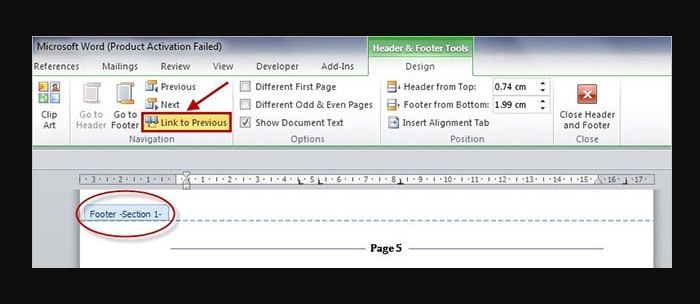
Xem thêm : Cách chuyển file Word sang PDF nhanh chóng, hiệu quả
Bước 8: Chọn “Footer Section 1” xóa số trang và kiểu đánh dấu. Tiếp tục chọn “Close Header and Footer”, như vậy số trang đã được bắt đầu từ nơi đặt con trỏ chuột lúc đầu.
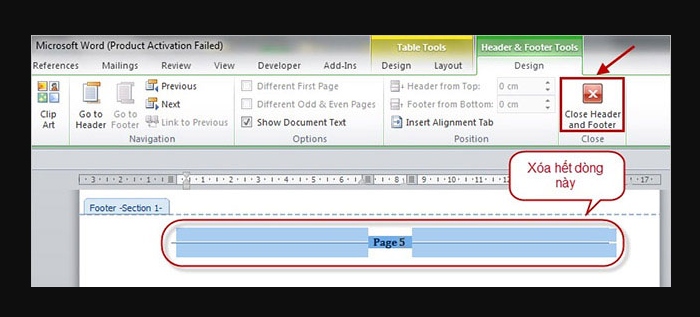
Cách đánh số trang theo chẵn và lẻ
Để tạo số trang khác nhau cho trang chẵn và lẻ (thường dùng trong sách hoặc tài liệu dài), hãy thực hiện:
Bước 1: Nhấp đúp vào vị trí “Footer” để hiển thị đánh số trang.
Bước 2: Click vào tab “Design” trên thanh công cụ “Header & Footer”.
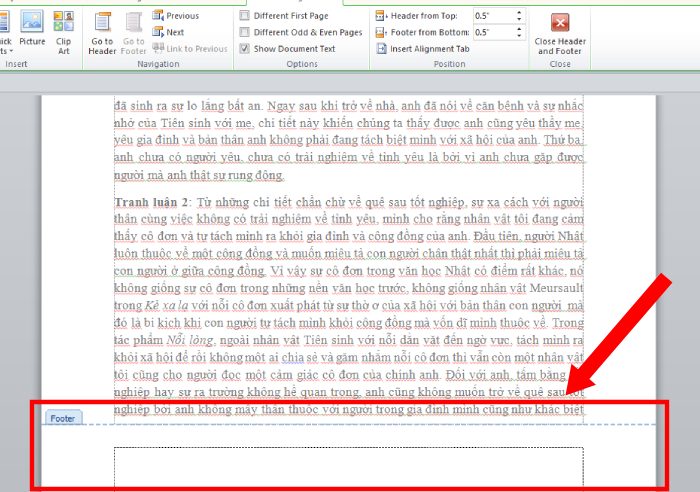
Bước 3: Chọn nút “Different Odd & Even Pages”.
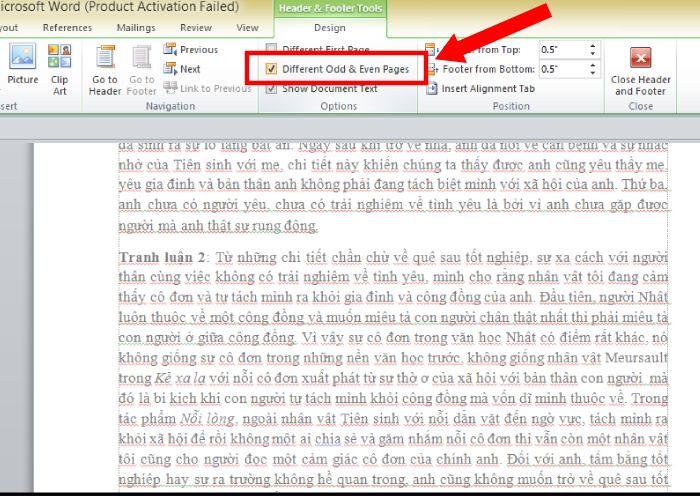
Bước 4: Chọn kiểu đánh số trang mong muốn cho trang chẵn và trang lẻ:
- Đánh số trang lẻ nằm bên phải: “Insert” > “Page Number” > “Bottom of page” chọn kiểu nằm bên phải.
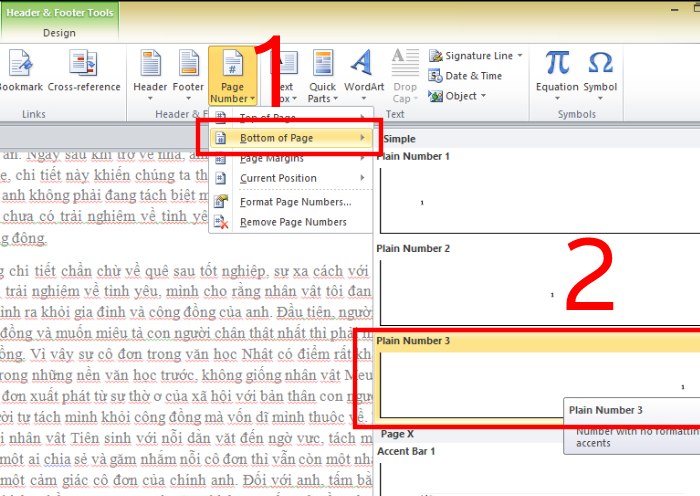
Click “Esc” để thoát khỏi “Footer”, lúc này trang lẻ sẽ được đánh số, trang chẵn thì để trống.
- Đánh số trang chẵn nằm bên trái: Đúp chuột vào “Footer” ở trang chẵn bất kỳ, chọn ”Insert” > “Page Number” > “Bottom of page”, chọn định dạng nằm bên trái.
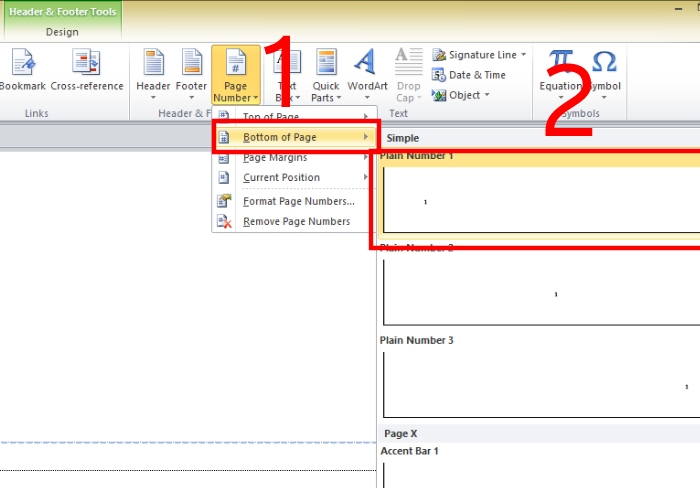
Nhấn “Esc” để thoát khỏi “Footer”.
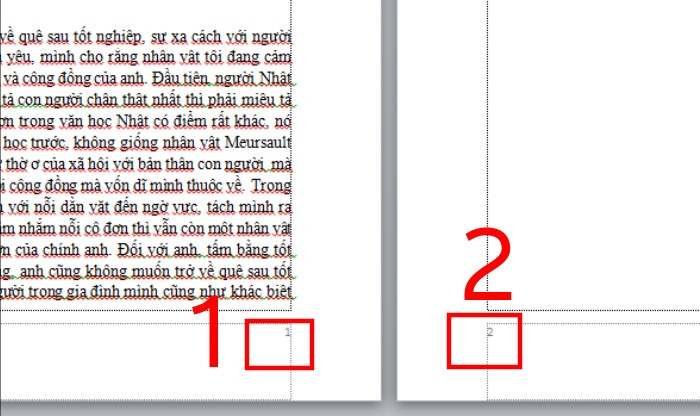
Đánh số trang Word bằng số La Mã
Đánh số trang bằng số La Mã thường được sử dụng cho phần mở đầu của tài liệu hoặc các chương đặc biệt. Đây là cách thực hiện:
Bước 1: Đặt con trỏ ở đầu trang bạn muốn bắt đầu đánh số La Mã.
Bước 2: Chọn tab “Insert” > “Page Number” > “Bottom of page”.
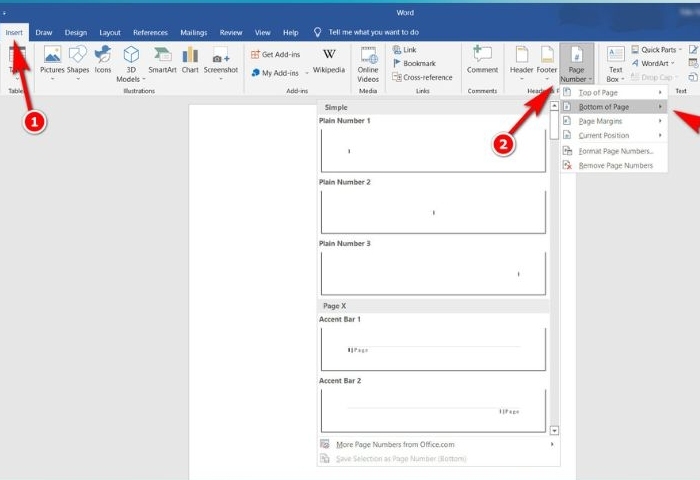
Bước 3: Chuyển đổi trang số thành số La Mã.
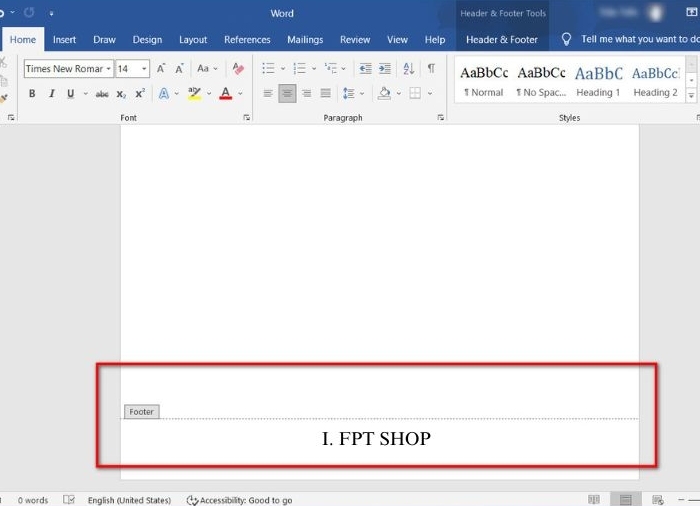
Bước 4: Trong tab “Design”, chọn “Quick Parts” > “Field”.
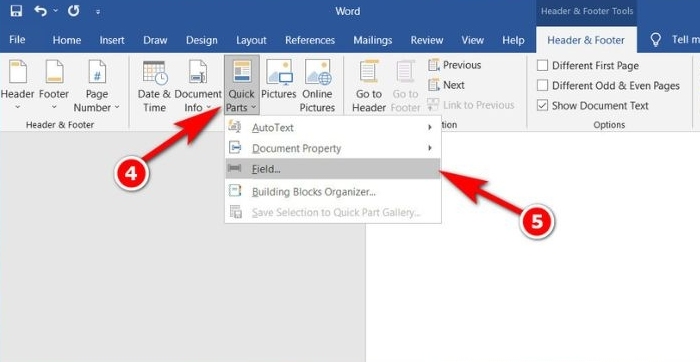
Bước 5: Trong menu thả xuống “Field” > “Categories”, kéo xuống chọn “Bumbering”
- Chọn “Page” trong “Field names”.
- Tiếp tục tùy chỉnh số La Mã tại “Field Properties”.
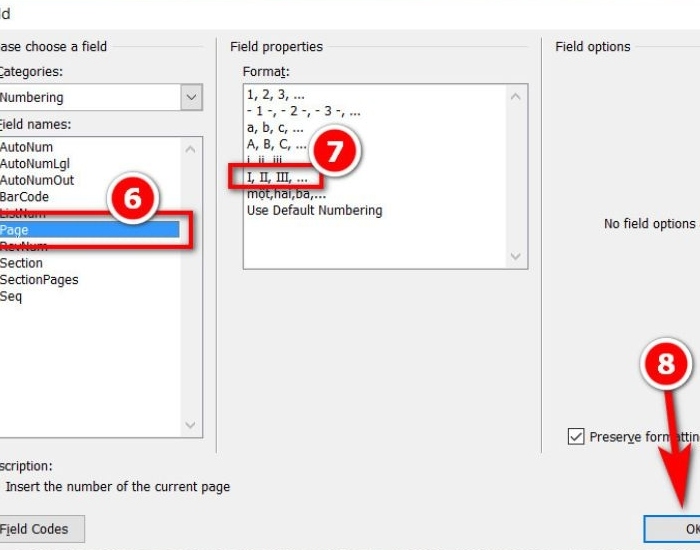
Bước 6: Nhấn “OK” để áp dụng.
Đánh số trang từ trang số 2, bỏ trang đầu
Xem thêm : Cách tạo dấu chấm trong Word với vài bước đơn giản (có hình minh họa)
Đây là cách phổ biến khi bạn muốn bỏ qua trang bìa hoặc mục lục và bắt đầu đánh số từ trang nội dung đầu tiên:
Bước 1: Mở tài liệu cần đánh số trang.
Bước 2: Chọn tab “Insert” trên thanh công cụ, nhấn “Page Number” và chọn vị trí bạn muốn đặt số trang (đầu trang hoặc cuối trang).
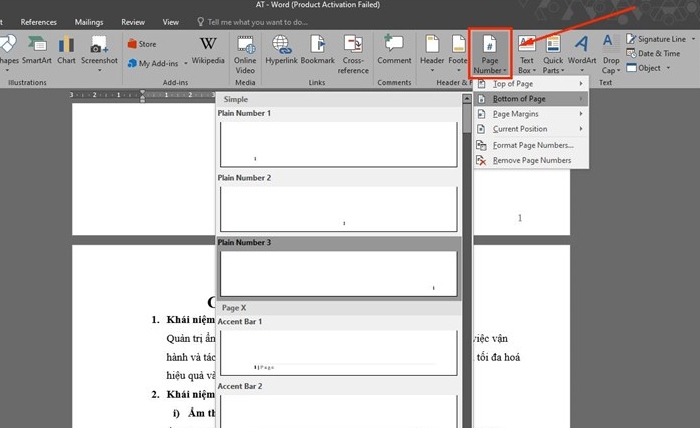
Bước 3: Nhấp đúp vào số trang vừa chèn để mở “Header & Footer Tools”.
Bước 4: Trong tab “Design”, đánh dấu chọn “Different First Page”. Điều này sẽ loại bỏ số trang khỏi trang đầu tiên.
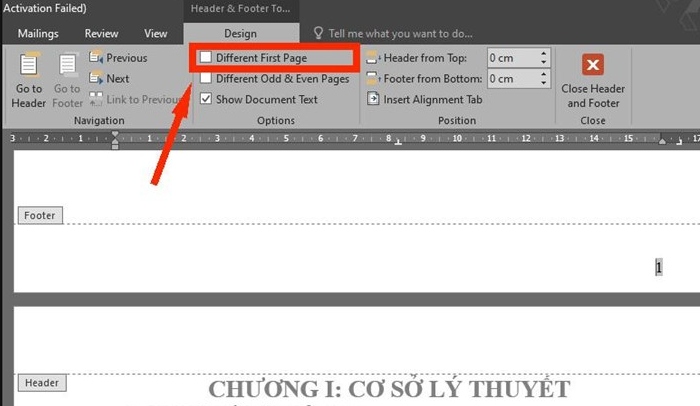
Bước 5: Vẫn trong tab “Design”, nhấp vào “Page Number” > “Format Page Numbers”.
Trong hộp thoại “Page Number Format”:
- Chọn kiểu số bạn muốn sử dụng trong “Number format”.
- Trong phần “Page numbering”, chọn “Start at” và nhập số 2.
Bước 6: Nhấn “OK” để thay đổi. Lúc này trang bìa sẽ không được đánh số, số trang đã được bắt đầu từ trang tiếp theo trở đi.
Đánh số trang Word bắt đầu từ số lớn hơn 1
Đôi khi, bạn cần bắt đầu đánh số trang từ một số lớn hơn 1, cụ thể cách thực hiện:
Bước 1: Mở tài liệu trong Word của bạn.
Bước 2: Chọn “Insert” ở thanh công cụ.
Bước 3: Nhấp vào “Page Number” > “Format Page Number” > “Start at” > nhập số trang bắt đầu.
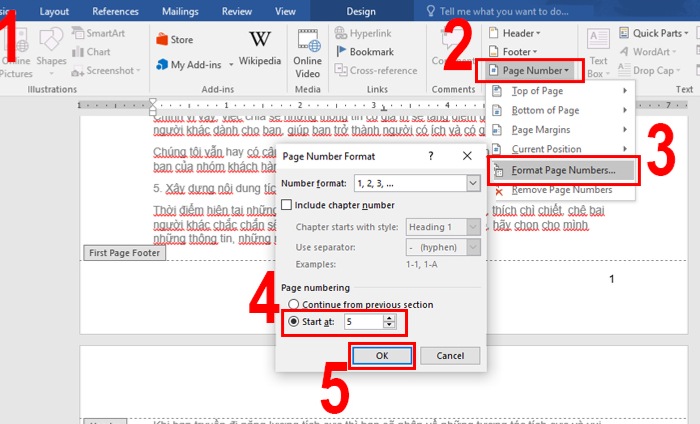
Bước 4: Trong hộp thoại “Page Number Format”:
- Chọn kiểu số bạn muốn sử dụng trong “Number format”.
- Trong phần “Page numbering”, chọn “Start at” và nhập số bạn muốn bắt đầu (ví dụ: 10, 100, v.v.).
Bước 5: Nhấn “OK” để hoàn thành.
Kết luận
Với sáu cách đánh số trang trong Word đơn giản này, bạn có thể dễ dàng thực hiện trong Microsoft Word cho mọi loại tài liệu. Hãy nhớ rằng, việc đánh số trang đúng cách sẽ giúp tài liệu của bạn trông chuyên nghiệp hơn và giúp người đọc dễ dàng điều hướng, tham khảo nội dung. Với những kỹ năng này, bạn sẽ tự tin hơn trong việc tạo và định dạng các tài liệu Word cho mọi mục đích.
Nguồn: https://thuthuatword.com
Danh mục: Công nghệ






