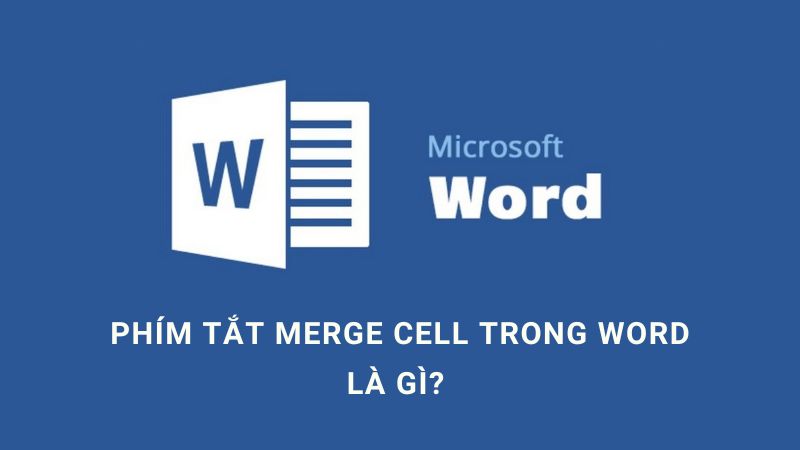Cách gạch chân quốc hiệu trong word 2016 nhanh, hiệu quả

Áp dụng những cách gạch chân quốc hiệu trong word 2016 nhanh chóng giúp văn bản của bạn được đẹp và gọn gàng. Những mẹo nhỏ này sẽ giúp tiết kiệm thời gian và công sức khi soạn thảo văn bản.
- Hướng dẫn các bạn cách xoay ngang 1 trang trong word cực kỳ đơn giản
- Hướng dẫn cách căn lề trong Word dễ làm nhất (Chỉ rõ bước qua bước)
- Hướng dẫn cách làm dấu chấm dài trong Word đơn giản
- Hướng dẫn cách chuyển chữ thường sang in hoa trong word đơn giản
- Mách bạn: Cách tắt gạch đỏ trong Word cực kỳ đơn giản theo từng bước
Cách gạch chân quốc hiệu trong word 2016 với chức năng Shapes
Quốc hiệu, tiêu ngữ là một thành phần quan trọng thường xuất hiện trong các văn bản, nhất là văn bản hành chính. Gạch chân quốc hiệu – tiêu ngữ là định dạng bắt buộc theo quy định của pháp luật nhằm đảm bảo tính hiệu lực về mặt thể thức của văn bản.
Bạn đang xem: Cách gạch chân quốc hiệu trong word 2016 nhanh, hiệu quả
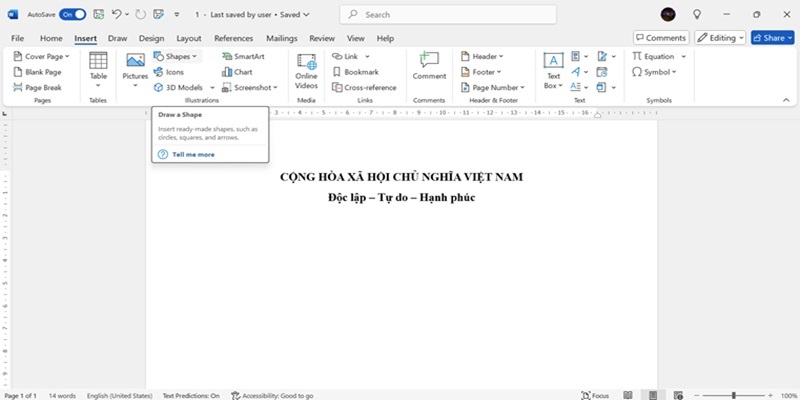
Cách gạch chân quốc hiệu trong word 2016 nhanh chóng nhất là sử dụng tính năng Shapes của thẻ Insert. Với quốc hiệu, yêu cầu độ dài của gạch chân cần phải bằng với dòng tiêu ngữ “Độc lập – Tự do – Hạnh phúc”. Do đó, bạn cần lưu ý khi thao tác để tránh bị sai sót, hình thức văn bản không được đẹp, sai quy định.
Về các thao tác thực hiện, bạn tiến hành theo thứ tự cụ thể như sau:
- Bước 1: Nhấn chọn thẻ Insert, chọn tính năng Shapes tại mục illustrations để lựa chọn hình vẽ đường thẳng.
- Bước 2: Đặt con trỏ chuột tại vị trí cần gạch chân quốc hiệu.
- Bước 3: Sử dụng tổ hợp chuột trái và ấn giữ nút Shift để kẻ đường gạch chân được thẳng, không bị lệch hoặc nghiêng.
- Bước 4: Bấm chọn thẻ Shapes Format để điều chỉnh độ dày của đường kẻ, màu sắc đường gạch chân,…

Xem thêm : Hướng dẫn cách đánh số thứ tự trong Word cực nhanh chóng
Sử dụng chức năng Shapes để gạch chân quốc hiệu, bạn sẽ dễ dàng điều chỉnh được khoảng cách giữa đường gạch chân và dòng chữ. Ngoài ra, bạn hoàn toàn có thể điều chỉnh được màu sắc và độ đậm nhạt (weight) của đường gạch chân theo mong muốn.
Tuy nhiên, nhược điểm của thao tác này chính là đường gạch chân và chữ sẽ có thể bị lệch nhau khi có sự điều chỉnh về khoảng cách, về lề văn bản. Do đó, sẽ đòi hỏi thêm một bước kiểm tra tổng quan về hình thức của văn bản trước khi in ấn.
Cách gạch chân quốc hiệu trong word 2016 với chức năng Underline
Chức năng Underline trong ứng dụng soạn thảo văn thảo giúp bạn nhanh chóng gạch chân một đoạn văn đã được lựa chọn trước đó. Phần gạch chân này sẽ bao gồm các ký tự chữ cái và khoảng cách trắng giữa từng từ.
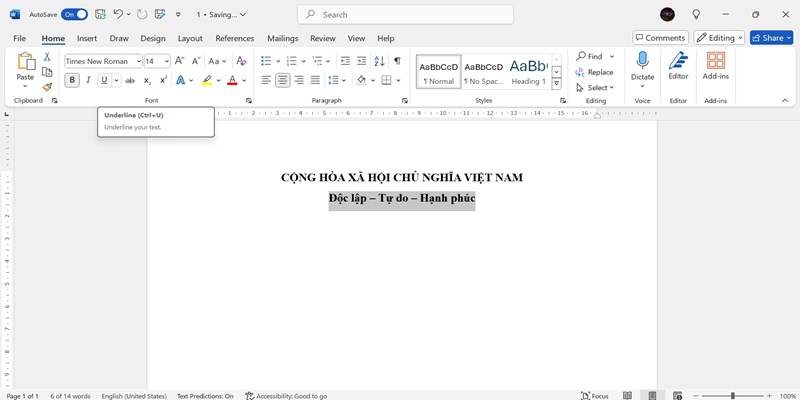
Theo quy định của pháp luật hiện hành, đối với quốc hiệu – tiêu ngữ trong văn bản, phần gạch chân có độ dài bằng với dòng chữ tiêu ngữ. Do đó, đây cũng là cách gạch chân quốc hiệu trong word 2016 được sử dụng phổ biến hiện nay.
Xem thêm : Hướng dẫn cách chèn ảnh vào Word đơn giản
Bạn có thể dễ dàng tìm thấy chức năng Underline, được ký hiệu bằng chữ U có gạch chân dưới, tại mục “Font” (hoặc “Phông”) của thẻ Home. Các thao tác thực hiện cụ thể như sau:
- Bước 1: Bạn di chuyển con trỏ chuột đến vị trí của quốc hiệu – tiêu ngữ và bôi đen dòng tiêu ngữ “Độc lập – Tự do – Hạnh phúc” của văn bản.
- Bước 2: Bấm chọn ký hiệu “U” tại mục Font của thẻ Home để sử dụng chức năng Underline. Hoặc bạn cũng có thể sử dụng tổ hợp phím tắt “Ctrl + U” để khởi tạo chức năng underline.
- Bước 3: Kết quả bạn được nhận là dòng chữ “Độc lập – Tự do – Hạnh phúc” đã được gạch chân bên dưới.
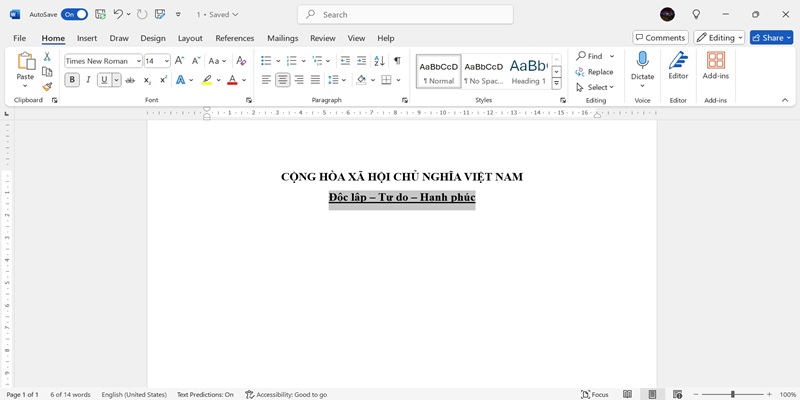
Ưu điểm của cách gạch chân quốc hiệu này là không bị dịch chuyển lệch so với văn bản nếu bạn có định dạng lại lề văn,… Tuy nhiên, nhược điểm lại chính là gạch chân không được đẹp mắt do không thể điều chỉnh về độ dày (weight) của đường gạch chân.
Những cách gạch chân phổ biến khác trong word 2016
Bên cạnh những cách gạch chân quốc hiệu phổ biến trong word 2016, bạn có thể sử dụng nhiều cách thức khác để gạch chân ở những đoạn văn cụ thể. Chức năng này sẽ giúp bạn nhấn mạnh ý, hoặc đơn thuần là giúp văn bản khi soạn thảo được rõ ràng, dễ nhìn hơn.
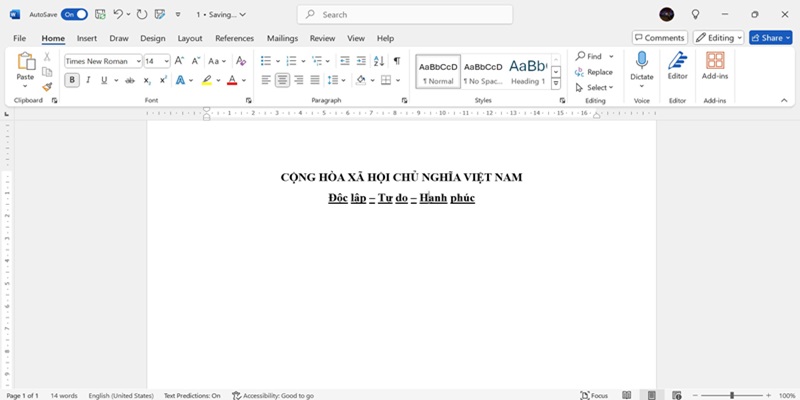
- Gạch chân đoạn văn không bao gồm các khoảng cách trắng: Để thực hiện, bạn thao tác theo các bước như sau:
- Bước 1: Bôi đen đoạn văn cần gạch chân, sau đó nhấn vào nút mũi tên bên cạnh ký hiệu Underline ở mục Font của thẻ Home.
- Bước 2: Lựa chọn lệnh More Underlines để mở hộp thoại Fonts.
- Bước 3: Tại ô Underline Styles, bạn bấm chọn định dạng Words Only để định dạng chỉ gạch chân đối với chữ. Bạn có thể kiểm tra định dạng gạch chân tại ô Preview của hộp thoại. Sau khi đã chắc chắn, bạn bấm nút lệnh “OK” để hoàn tất việc đặt lệnh gạch chân.
- Gạch chân với các đường họa tiết: Chức năng này cho phép bạn gạch chân văn bản bằng những họa tiết lượn sóng, hoa văn,… khác nhau. Để thực hiện, bạn thao tác tương tự các bước 1 và bước 2 của thao tác gạch chân đoạn văn không bao gồm các khoảng cách.
Đối với bước thực hiện thứ 3, bạn sẽ lựa chọn kiểu họa tiết mà bản thân mong muốn tại ô Underline Styles. Sau khi kiểm tra tại ô Preview để đảm bảo họa tiết của đường gạch chân, bạn chỉ cần thao tác nhấn nút lệnh OK là đã hoàn tất.
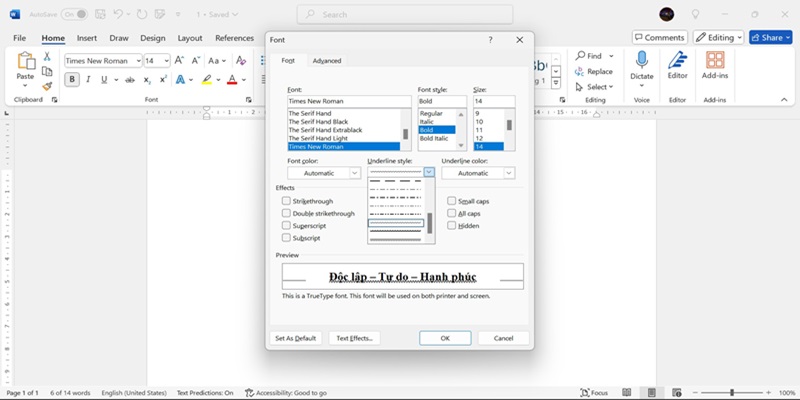
Các cách gạch chân quốc hiệu trong word 2016 bằng chức năng Shapes, chức năng Underline giúp bạn tối ưu thời gian chỉnh sửa thể thức văn bản. Đồng thời, giúp thể thức văn bản được đẹp hơn và đảm bảo đúng theo quy định của pháp luật. Do đó, đây là những thông tin hữu ích mà chắc chắn bạn không nên bỏ lỡ nếu đang sử dụng ứng dụng word 2016.
Nguồn: https://thuthuatword.com
Danh mục: Công nghệ