Hướng dẫn cách lưu file Word đơn giản và nhanh chóng
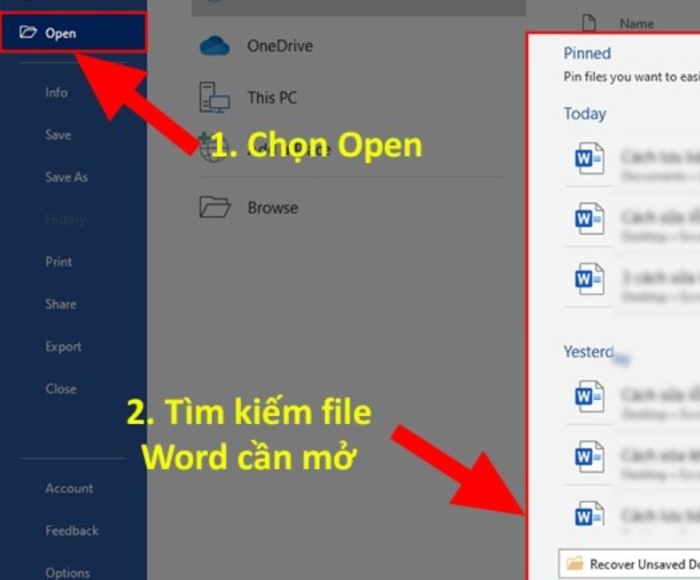
Việc lưu file Word là một kỹ năng cơ bản nhưng vô cùng quan trọng trong việc xử lý tài liệu. Để đảm bảo rằng công việc của bạn không bị mất mát, việc nắm vững cách lưu file Word một cách nhanh chóng và hiệu quả là rất cần thiết.
- Hướng dẫn cách làm mục lục trong Word đơn giản, nhanh chóng
- Mách bạn: Cách tắt gạch đỏ trong Word cực kỳ đơn giản theo từng bước
- Hướng dẫn các bạn cách xoay ngang 1 trang trong word cực kỳ đơn giản
- Hướng dẫn cách tạo bảng trong Word dễ làm nhất (kèm cách định dạng và xóa bảng)
- Gợi ý 6 cách đánh số trang trong Word 2007, 2010, 2019, 2016, 2013… đơn giản nhất
Ích lợi khi lưu file vào Word
Khi lưu file Word là bạn đang bảo vệ dữ liệu quan trọng của mình khỏi nguy cơ mất mát. Nếu máy tính gặp sự cố hoặc bạn quên lưu trước khi tắt máy, toàn bộ công việc có thể bị mất.
Bạn đang xem: Hướng dẫn cách lưu file Word đơn giản và nhanh chóng
Hơn nữa, Word cung cấp các công cụ hữu ích như tìm kiếm và sắp xếp, giúp bạn nhanh chóng định vị và quản lý các phần của văn bản. Khi lưu file, bạn có thể tận dụng những tính năng này để tổ chức dữ liệu một cách hiệu quả.
Lưu file Word còn cho phép bạn tạo bản sao lưu (backup) của công việc, điều này rất hữu ích khi bạn cần lưu trữ phiên bản trước đó hoặc khôi phục dữ liệu sau khi chỉnh sửa. Bạn có thể sử dụng tính năng ‘Lưu dưới dạng’ để tạo bản sao với tên mới hoặc định dạng khác.
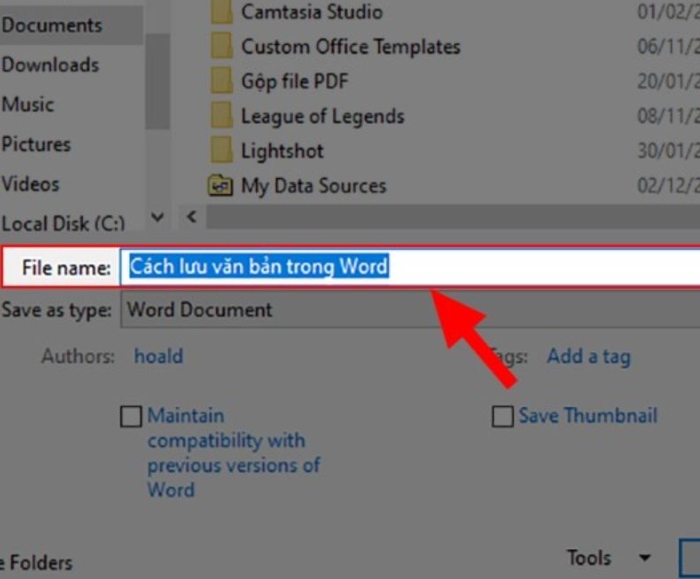
Cuối cùng, việc biết cách lưu file Word trên máy tính giúp bạn lưu tài liệu vào thư mục với nhiều định dạng khác nhau như DOC, DOCX, PDF, và hơn thế nữa. Bạn cũng có thể tùy chỉnh các thiết lập lưu trữ để phù hợp với nhu cầu, chẳng hạn như cài đặt mật khẩu bảo vệ hoặc nén file để tiết kiệm không gian lưu trữ.
Cách lưu file Word nhanh chóng
Khi cần lưu trữ tài liệu trong Microsoft Word, việc nắm rõ các phương pháp lưu nhanh chóng là rất quan trọng. Dưới đây là cách lưu file Word một cách đơn giản và hiệu quả.
Hướng dẫn lưu file bằng lệnh Save
Bước 1: Mở tài liệu Word bạn đang làm việc. Nhấp vào biểu tượng “Save” ở góc trên bên trái của cửa sổ Word.
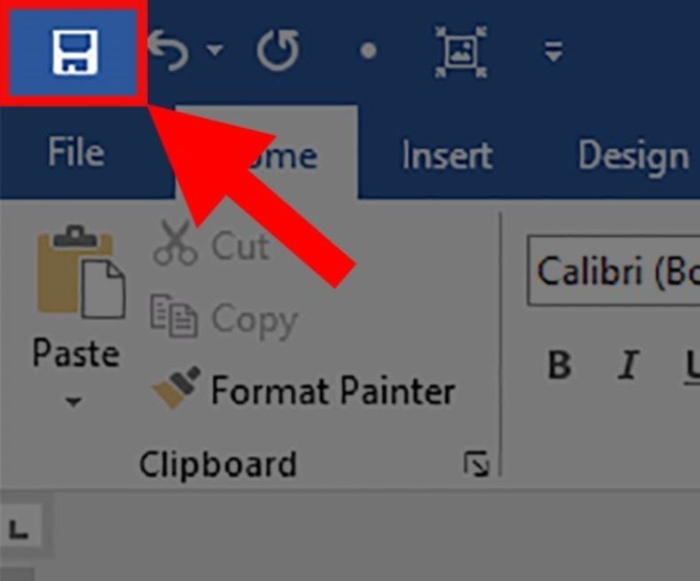
Bước 2: Chọn vị trí lưu từ danh sách hiện ra. Các tùy chọn bao gồm:
- Recent Documents: Hiển thị các tài liệu bạn đã mở gần đây.
- OneDrive: Để lưu trên dịch vụ lưu trữ đám mây OneDrive.
- This PC: Lưu vào thư mục trên máy tính của bạn.
- Add a Place: Lưu vào vị trí lưu trữ khác mà bạn đã cấu hình.
- Browse: Mở thư mục trên máy tính của bạn để chọn nơi lưu trữ.
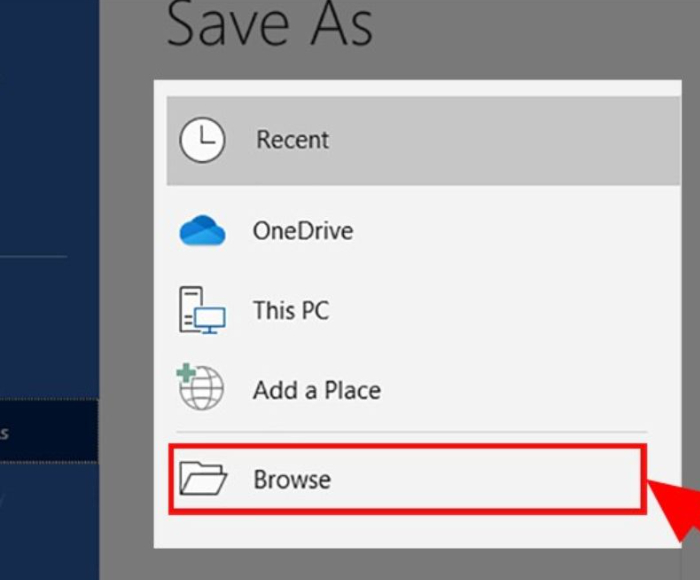
Bước 3: Chọn vị trí lưu và nhập tên file trong trường “File name”.
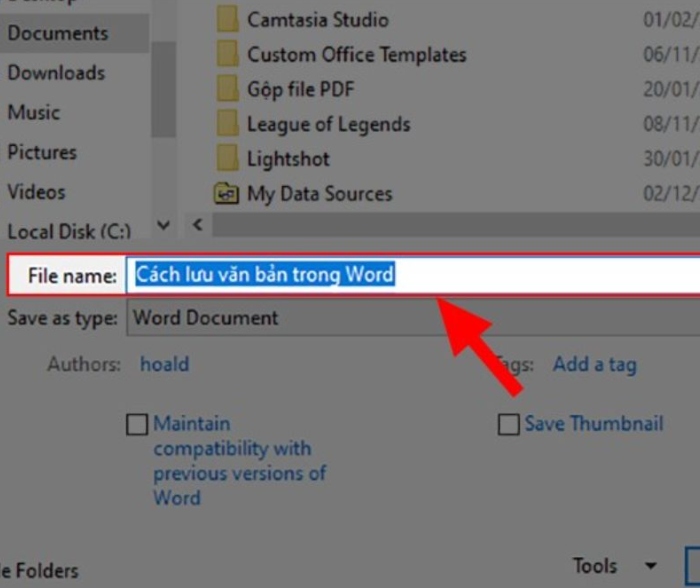
Bước 4: Chọn định dạng file ở phần “Save as type” nếu bạn muốn lưu dưới định dạng khác (chẳng hạn như PDF hoặc Web Page).
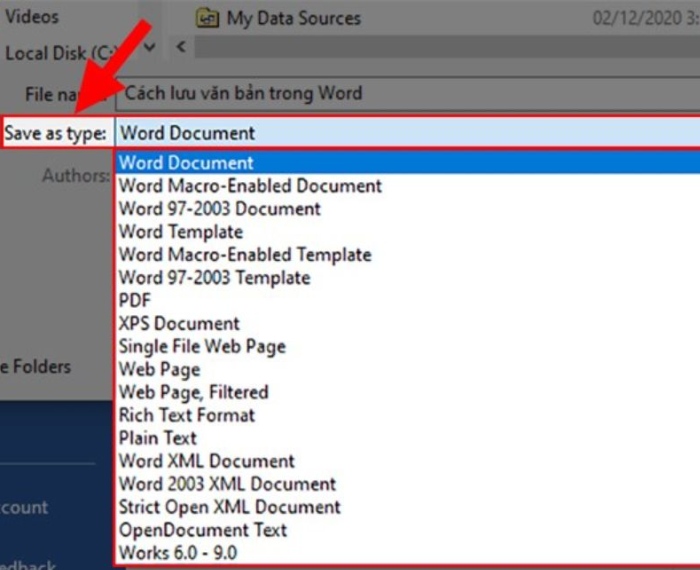
Bước 5: Nhấn “Save” để hoàn tất việc lưu tài liệu.
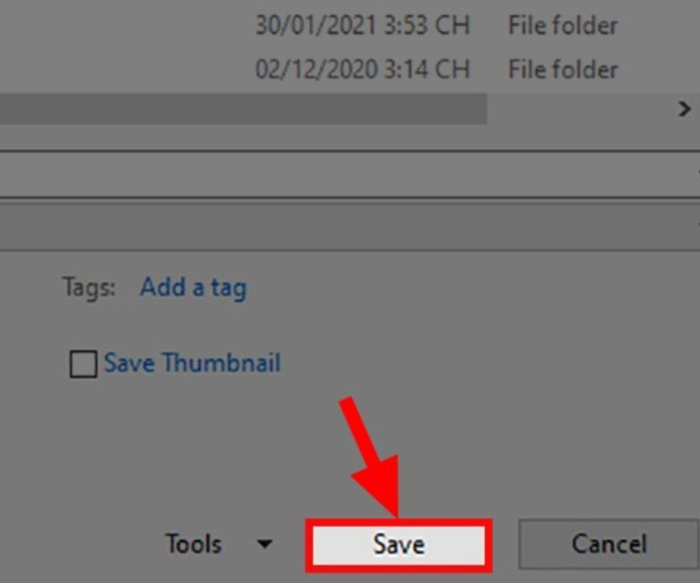
Hướng dẫn lưu file bằng lệnh Save As
Xem thêm : Cách thêm trang trong Word nhanh chóng và hiệu quả (có hình ảnh minh họa)
Bước 1: Mở tài liệu Word mà bạn muốn lưu. Chọn tab “File” trên thanh công cụ.
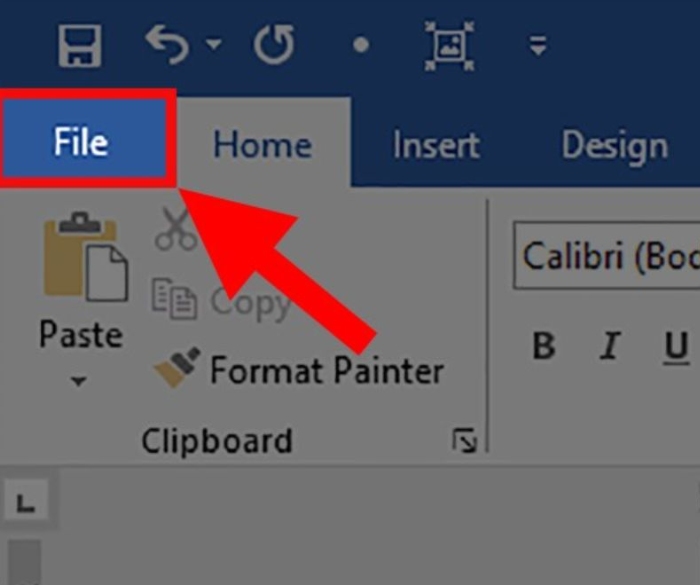
Bước 2: Nhấp vào “Save As” để mở danh sách tùy chọn lưu.
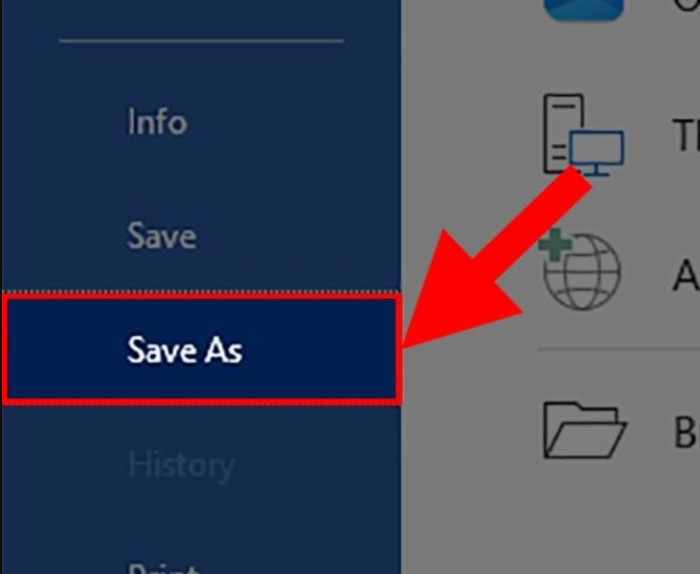
Bước 3: Chọn “Browse” để mở cửa sổ chọn thư mục lưu file. Danh sách tùy chọn bao gồm:
- Recent Documents: Hiển thị các tài liệu bạn đã mở gần đây.
- OneDrive: Để lưu trên dịch vụ lưu trữ đám mây OneDrive.
- This PC: Lưu vào thư mục trên máy tính của bạn.
- Add a Place: Lưu vào vị trí lưu trữ khác mà bạn đã cấu hình.
- Browse: Mở thư mục trên máy tính của bạn để chọn nơi lưu trữ.
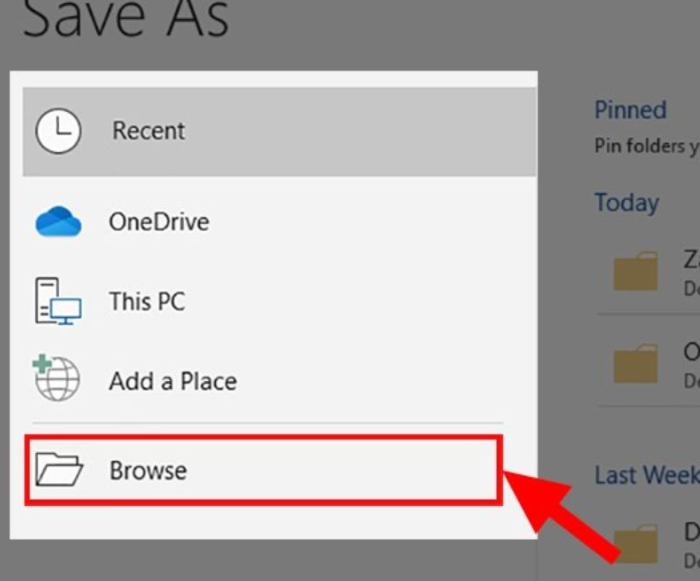
Bước 4: Chọn vị trí lưu và đặt tên cho file trong trường “File name”.
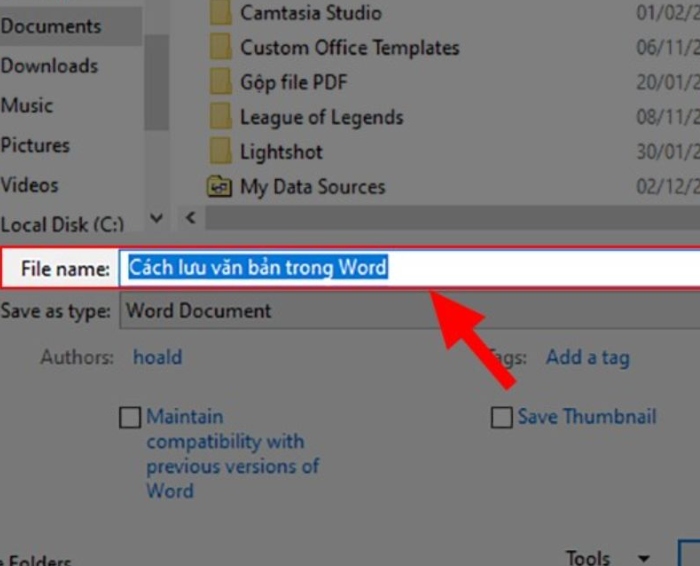
Bước 5: Chọn định dạng file ở mục “Save as type”. Nhấn “OK” để lưu tài liệu với tên và định dạng mới.
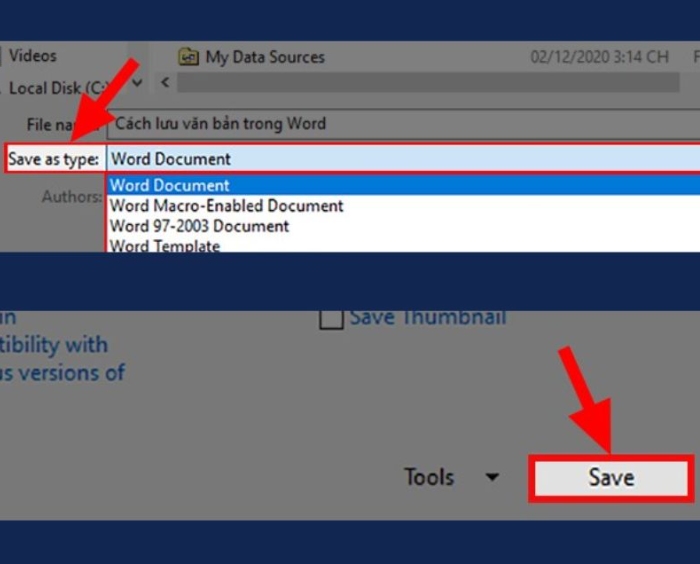
Hướng dẫn lưu file Word bằng phím tắt
Bước 1: Để tiết kiệm thời gian, bạn có thể lưu file Word bằng tổ hợp phím Ctrl + S.
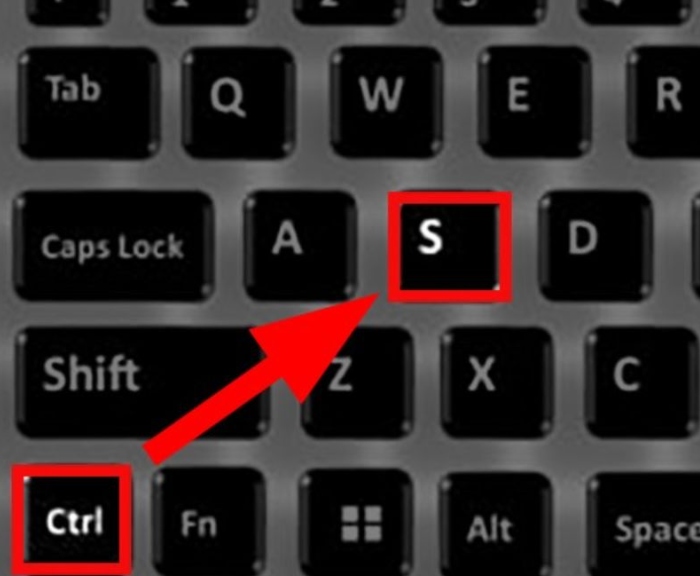
Bước 2: Nếu cần thay đổi vị trí lưu hoặc định dạng, nhấp vào “Browse” để chọn thư mục và định dạng. Hiển thị các tùy chọn:
- Recent Documents: Hiển thị các tài liệu bạn đã mở gần đây.
- OneDrive: Để lưu trên dịch vụ lưu trữ đám mây OneDrive.
- This PC: Lưu vào thư mục trên máy tính của bạn.
- Add a Place: Lưu vào vị trí lưu trữ khác mà bạn đã cấu hình.
- Browse: Mở thư mục trên máy tính của bạn để chọn nơi lưu trữ.
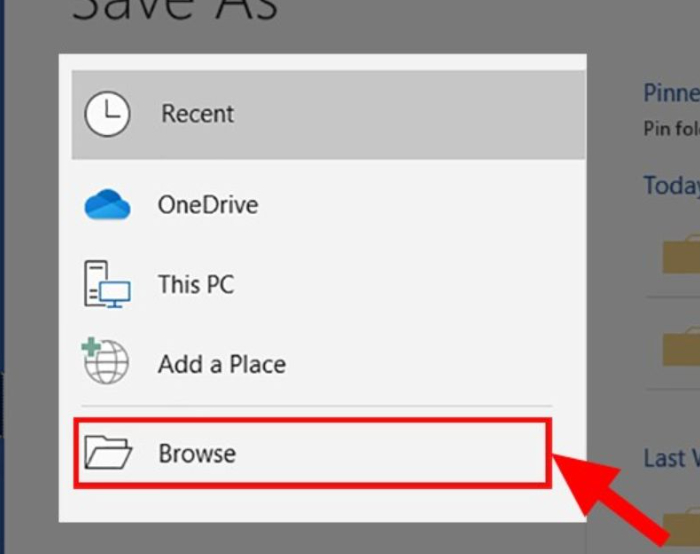
Bước 3: Chọn vị trí lưu và nhập tên file trong trường “File name”.
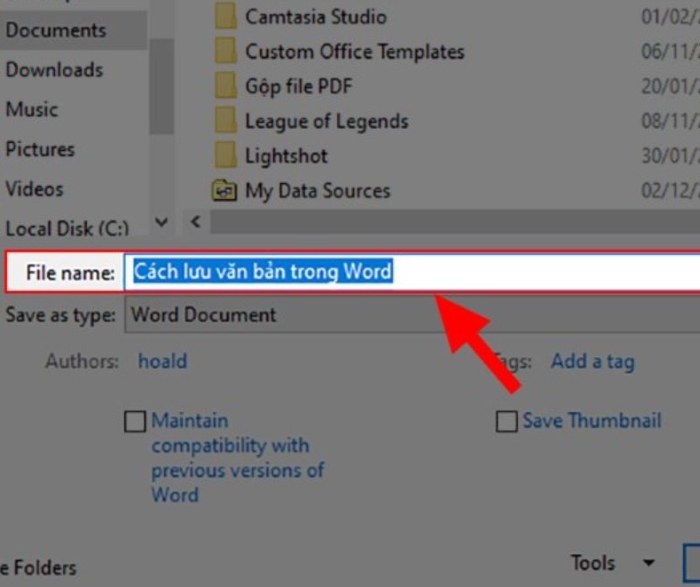
Bước 4: Chọn định dạng lưu trữ trong mục Save as type. Phím tắt cũng cho phép bạn lưu tài liệu với nhiều định dạng khác nhau.
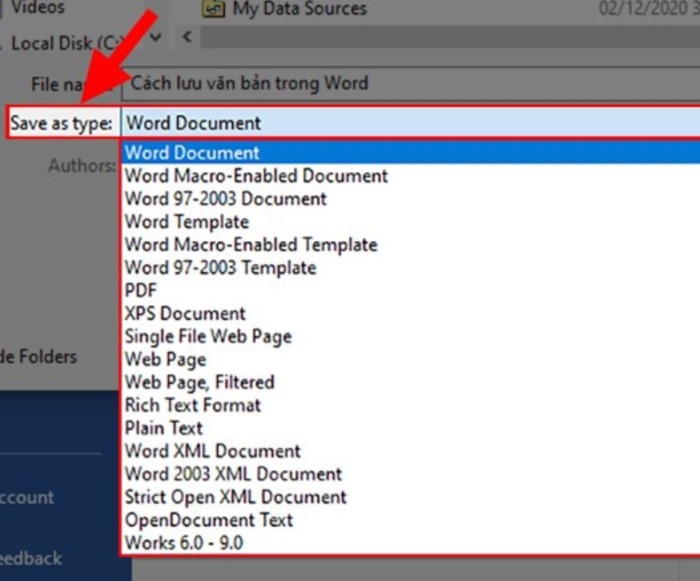
Bước 5: Nhấn “OK” để hoàn tất việc lưu tài liệu.
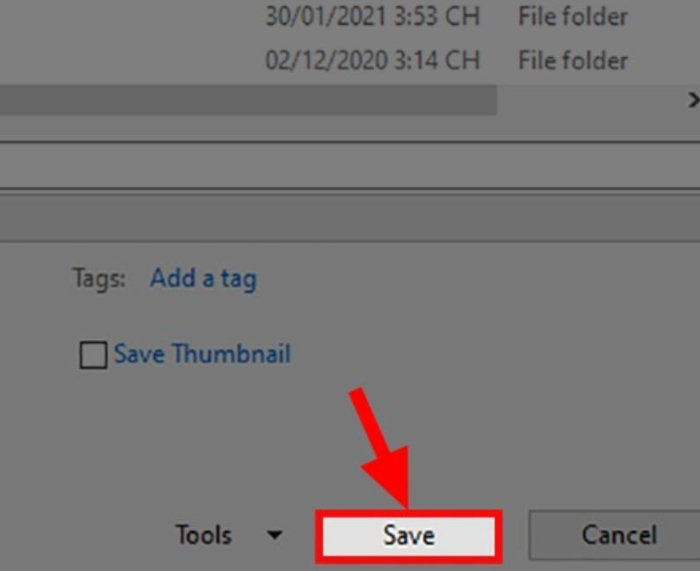
Cách mở file đã lưu trong Word
Việc mở lại file Word đã lưu giúp bạn có thể tiếp tục công việc dang dở một cách dễ dàng, bất kể bạn đã tắt máy tính, khởi động lại hệ thống, hay sử dụng một thiết bị khác. Gợi ý cho bạn 2 cách mở file Word đơn giản dưới đây.
Hướng dẫn mở file bằng lệnh có sẵn
Xem thêm : Hướng dẫn cách làm mục lục trong Word đơn giản, nhanh chóng
Bước 1: Mở Word và chọn thẻ File ở góc trên cùng. Chọn mục Open trong menu.
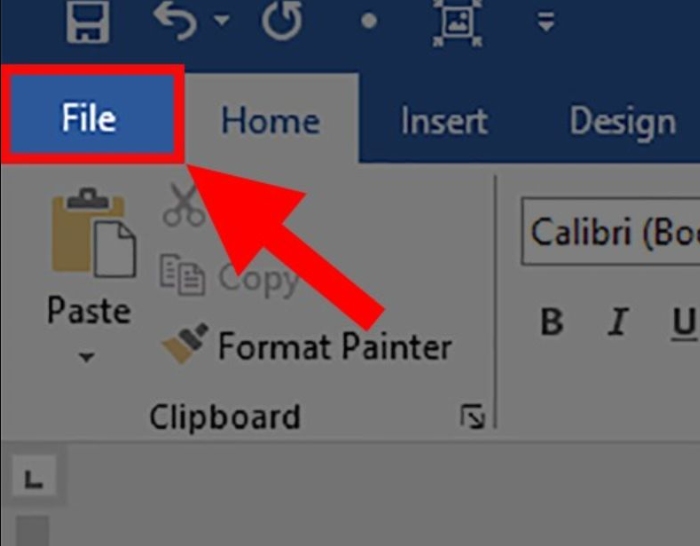
Bước 2: Một danh sách các file đã lưu gần đây sẽ xuất hiện ở bên phải. Bạn có thể cuộn xuống để tìm file hoặc sử dụng chức năng tìm kiếm để nhanh chóng xác định file cần mở.
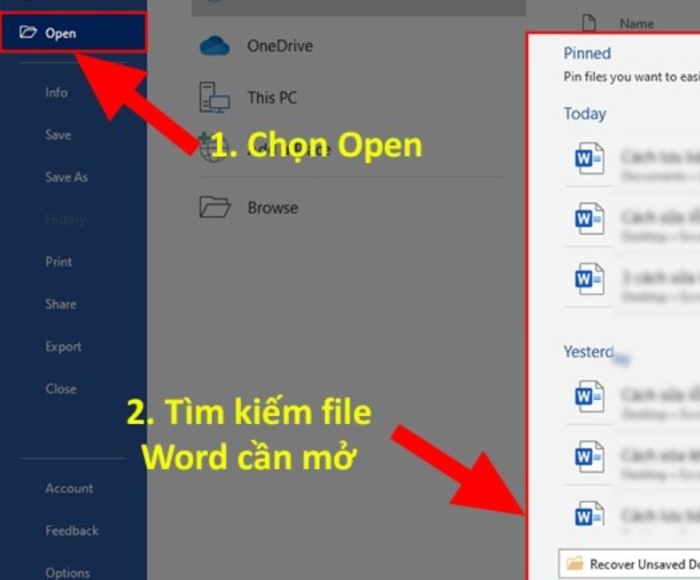
Bước 3: Nếu không thấy file, bạn có thể chọn Browse để tìm kiếm file từ các thư mục khác trên máy tính.
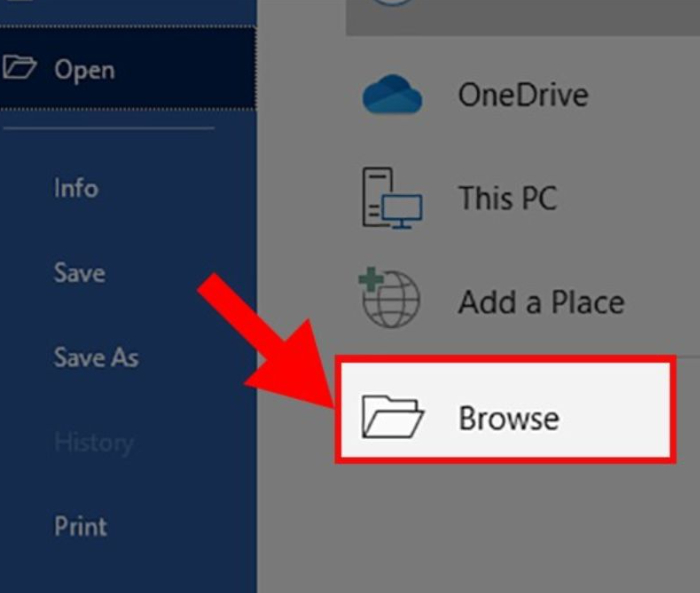
Bước 4: Nhập tên file vào ô Search hoặc duyệt qua các thư mục để tìm file mong muốn.
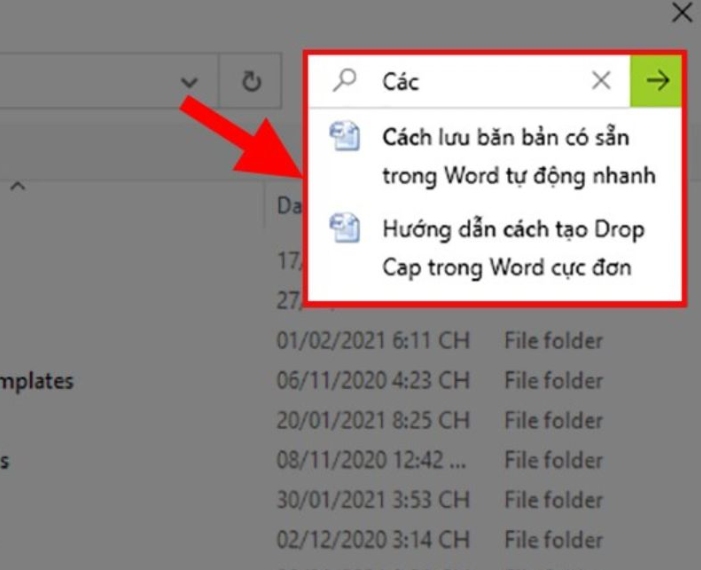
Bước 5: Sau khi đã chọn được file, nhấp vào Open để mở và tiếp tục làm việc.
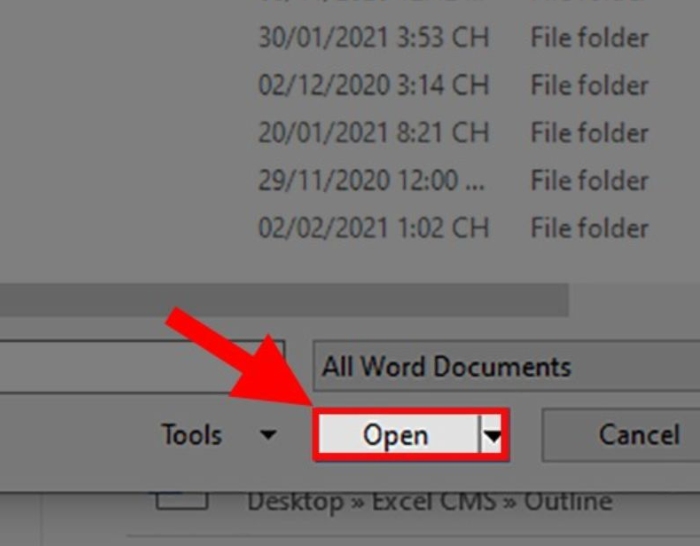
Hướng dẫn mở file bằng phím tắt
Bước 1: Thay vì dùng chuột, bạn có thể sử dụng tổ hợp phím Ctrl + O để mở giao diện tìm kiếm file trong Word.
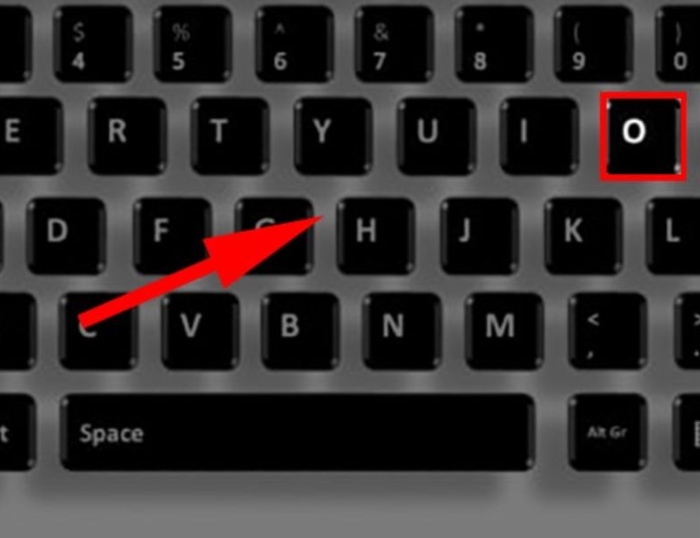
Bước 2: Chọn Open để xem danh sách các tài liệu đã lưu gần đây.
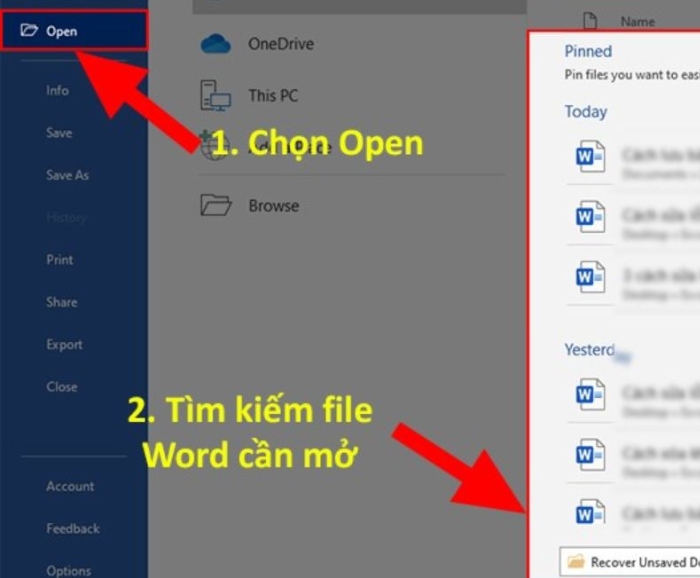
Bước 3: Nếu cần tìm file cụ thể, chọn Browse để mở hộp thoại tìm kiếm nâng cao.
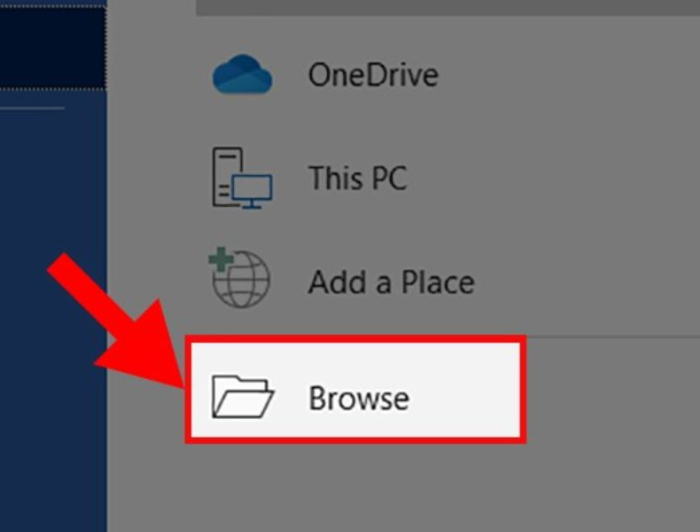
Bước 4: Nhập tên file vào ô Search trong hộp thoại để tìm nhanh file cần mở.
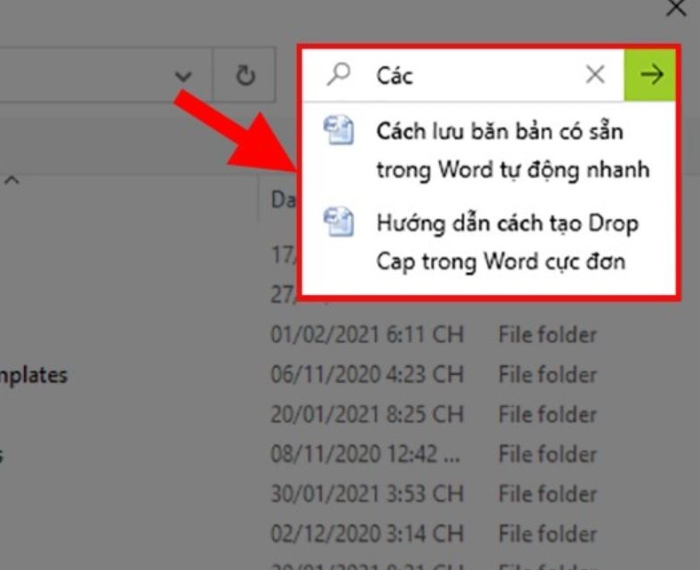
Bước 5: Khi đã tìm thấy file, nhấp đúp vào tên file hoặc chọn Open để truy cập và tiếp tục làm việc trên tài liệu đó.
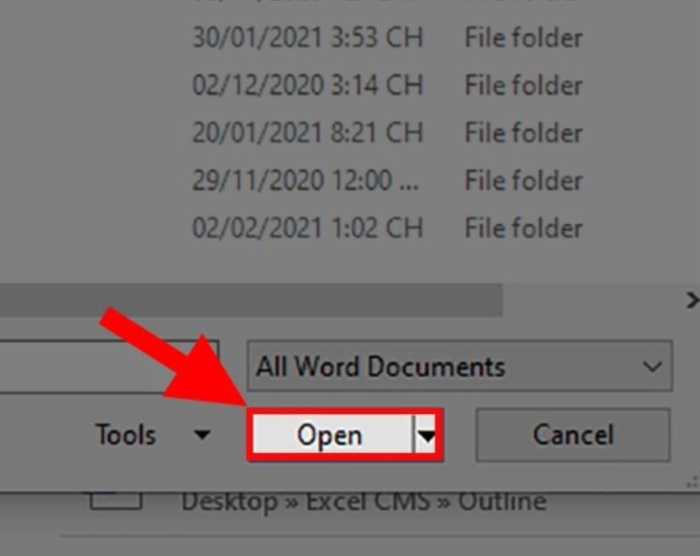
Kết luận
Nắm vững cách lưu file Word là kỹ năng cơ bản nhưng vô cùng quan trọng cho bất kỳ ai sử dụng Microsoft Word. Bằng cách áp dụng các phương pháp đơn giản và nhanh chóng được đề cập trong bài viết này, bạn có thể đảm bảo công việc của mình luôn được bảo vệ và dễ dàng truy cập.
Nguồn: https://thuthuatword.com
Danh mục: Công nghệ






