Hướng dẫn cách ngắt trang trong Word cực kỳ nhanh & dễ làm
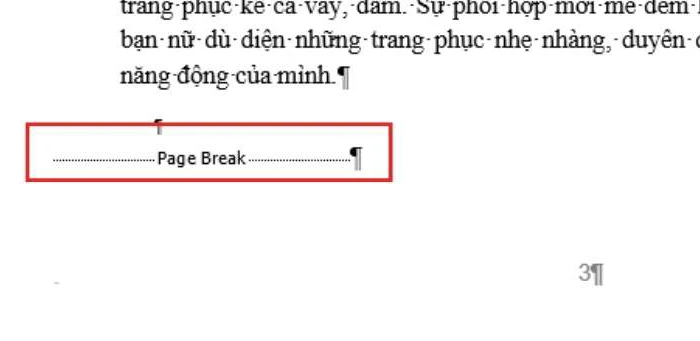
Bài viết dưới đây sẽ hướng dẫn bạn cách ngắt trang trong Word cực kỳ nhanh và dễ dàng. Việc này giúp bạn quản lý và trình bày nội dung một cách chuyên nghiệp hơn trong quá trình soạn thảo văn bản.
- Hướng dẫn cách sửa lỗi chính tả trong Word đơn giản và chi tiết nhất
- Cách tạo dấu chấm trong Word với vài bước đơn giản (có hình minh họa)
- Cách chuyển file Word sang PDF nhanh chóng, hiệu quả
- Microsoft Word là phần mềm gì? Những tính năng cơ bản của công cụ Word
- Hướng dẫn các bạn cách xoay ngang 1 trang trong word cực kỳ đơn giản
Khi nào cần ngắt trang trong Word?
Ngắt trang trong Word là một kỹ năng cần thiết trong nhiều trường hợp:
Bạn đang xem: Hướng dẫn cách ngắt trang trong Word cực kỳ nhanh & dễ làm
- Bắt đầu một chương mới trên trang mới: Mỗi phần, chương thường được bắt đầu trên một trang mới để phân chia nội dung rõ ràng, giúp người đọc dễ dàng theo dõi.
- Thay đổi định dạng: Khi bạn muốn chuyển sang một phần mới của tài liệu với kiểu font, cỡ chữ, khoảng cách dòng khác nhau, ngắt trang sẽ giúp phân biệt rõ ràng giữa các phần đó.
- Tạo các trang có bố cục khác nhau: Ví dụ, bạn muốn tạo một trang tiêu đề với hình ảnh và font chữ lớn, hoặc một trang mục lục với định dạng khác biệt so với nội dung chính. Ngắt trang sẽ giúp bạn tạo ra các trang có bố cục riêng biệt.
- Tạo các trang có hướng khác nhau: Nếu bạn muốn một trang nằm ngang (landscape) và các trang còn lại nằm dọc (portrait), ngắt trang sẽ giúp bạn thực hiện điều này.
- Chèn các yếu tố đồ họa lớn: Khi bạn chèn một hình ảnh, bảng hoặc biểu đồ lớn vào văn bản, việc ngắt trang sẽ giúp đảm bảo rằng yếu tố đồ họa đó nằm ở đầu trang mới, tránh bị cắt ngang hoặc làm cho văn bản trở nên lộn xộn.
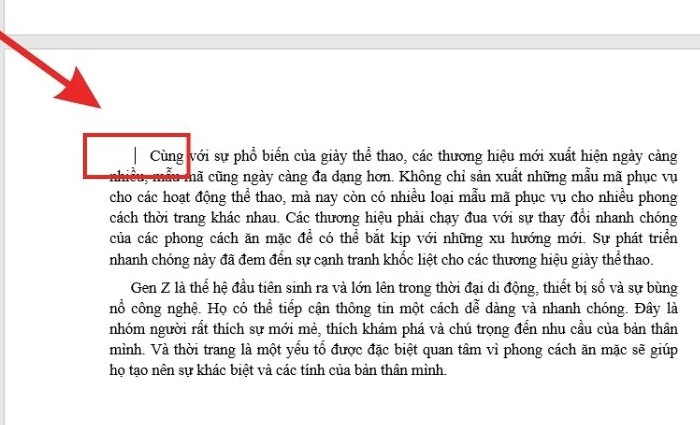
Cách ngắt trang trong Word 2010 và 2016
Việc ngắt trang trong Word 2010 và 2016 là một thao tác quan trọng để sắp xếp văn bản của bạn một cách gọn gàng và chuyên nghiệp. Dù giao diện có một số khác biệt nhỏ giữa hai phiên bản, các bước thực hiện về cơ bản đều tương tự nhau.
Ngắt trang bằng phím tắt trong Word
Phím tắt là một cách nhanh chóng và hiệu quả để ngắt trang, giúp bạn tiết kiệm thời gian và làm cho tài liệu của bạn trông chuyên nghiệp hơn. Cụ thể:
Bước 1: Đưa con trỏ chuột đến vị trí trong văn bản mà bạn muốn ngắt trang.
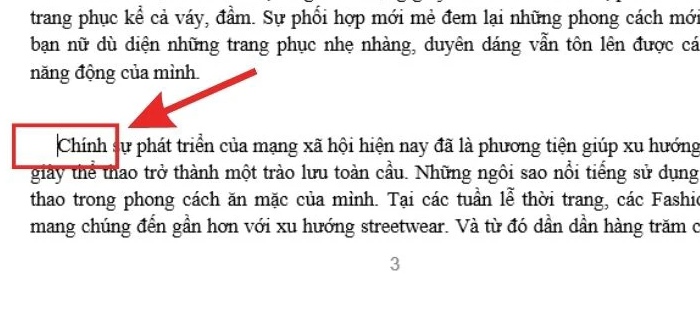
Bước 2: Nhấn Ctrl + Enter, nội dung sau con trỏ chuột sẽ chuyển sang trang mới.
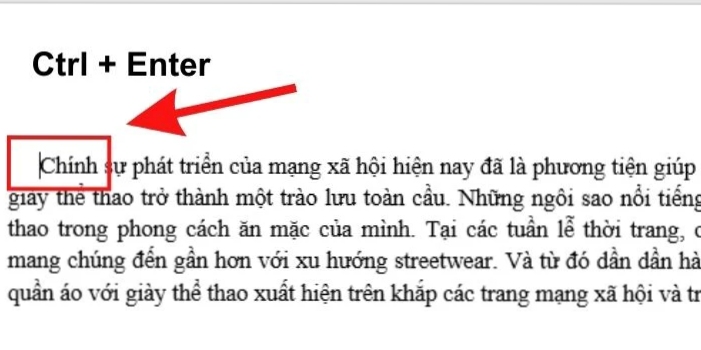
Bạn đã có thể ngắt trang nhanh chóng bằng phím tắt và tiếp tục soạn thảo phần văn bản mới bằng 2 bước làm đơn giản.
Ngắt trang bằng hộp thoại Paragraph
Nếu bạn không muốn sử dụng phím tắt, bạn có thể ngắt trang thông qua hộp thoại Paragraph. Phương pháp này cũng rất dễ thực hiện và linh hoạt. Hướng dẫn nhanh chóng và tiện dụng:
Bước 1: Đặt con trỏ chuột tại vị trí cần ngắt trang
Bước 2: Chọn Paragraph từ thanh công cụ hoặc nhấp chuột phải và chọn Paragraph.
Bước 3: Trong tab Line and Page Breaks, tích vào ô Page break before và nhấp OK.
Hướng dẫn cụ thể hơn:
Bước 1: Đưa con trỏ chuột đến vị trí muốn ngắt trang và nhấn chuột phải, chọn Paragraph.
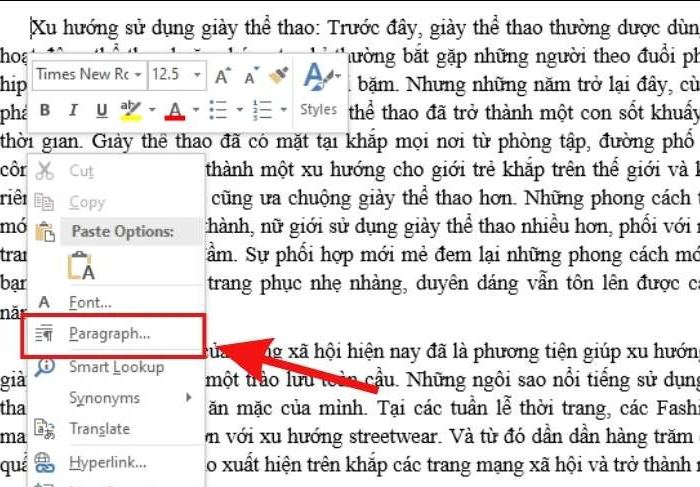
Xem thêm : Hướng dẫn cách đánh số thứ tự trong Word cực nhanh chóng
Bước 2: Mở hộp thoại Paragraph, khi hộp thoại xuất hiện, chọn tab Line and Page Breaks.
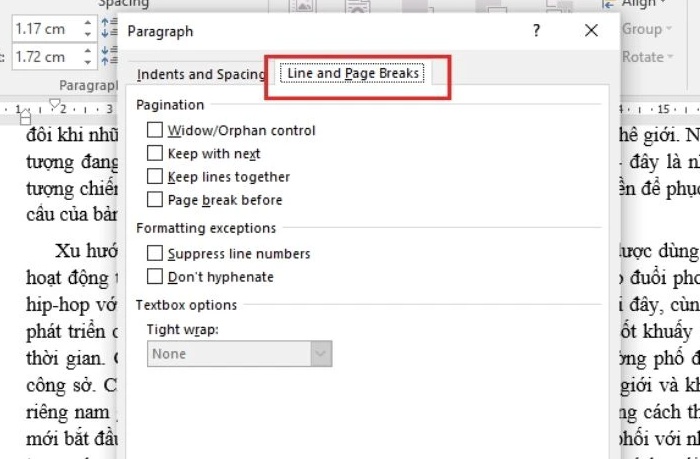
Bước 3: Tích vào ô Page break before và nhấn OK để hoàn tất việc ngắt trang.
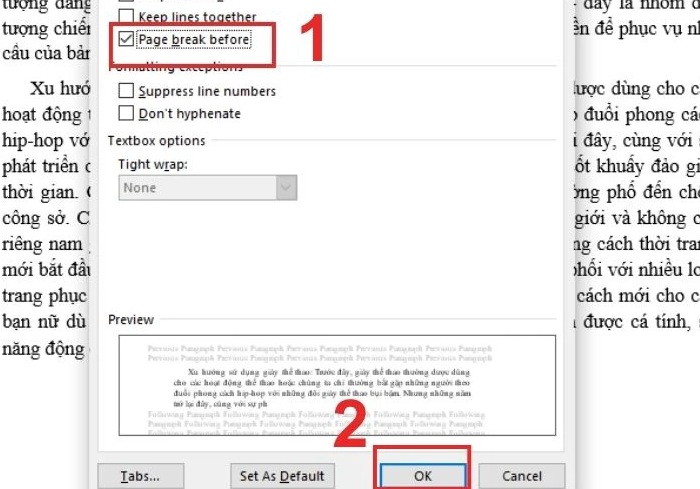
Cách ngắt trang với thanh công cụ trong Word
Sử dụng thanh công cụ trong Word là một cách hiệu quả để ngắt trang. Cùng xem qua hướng dẫn các bước thực hiện cụ thể dưới đây.
Dùng Page Breaks để tách trang trong Word
Có hai cách để sử dụng Page Breaks trong Word 2010 và 2016:
- Cách 1: Tab Insert
Bước 1: Đưa con trỏ chuột đến vị trí muốn ngắt trang, chọn tab Insert.
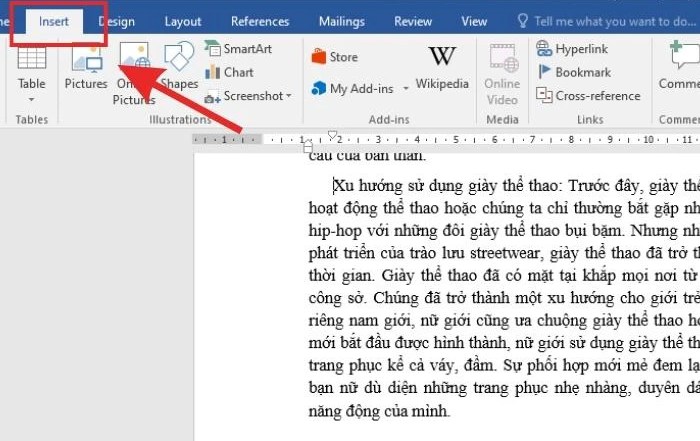
Bước 2: Nhấn vào Page Break, nội dung sau con trỏ chuột sẽ chuyển sang trang mới.
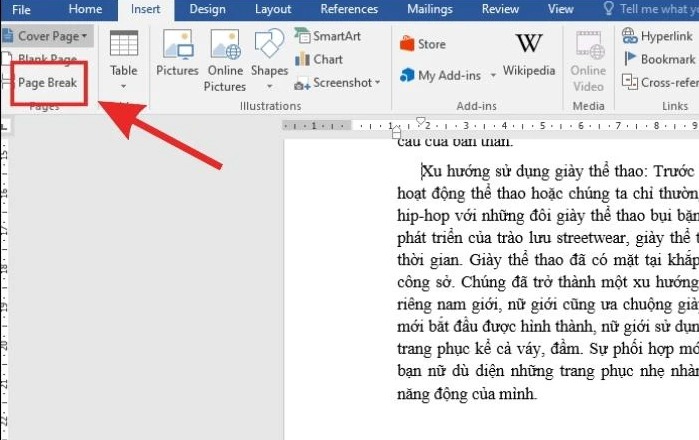
- Cách 2: Tab Layout
Bước 1: Đặt con trỏ chuột đến vị trí muốn ngắt trang, chọn tab Layout.
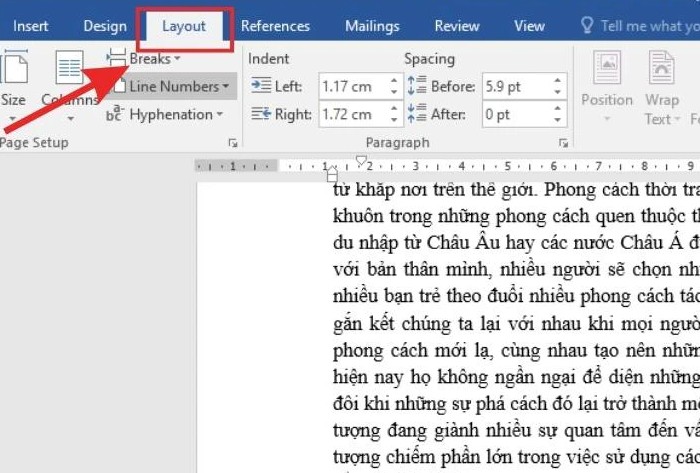
Bước 2: Nhấn vào Breaks và sau đó chọn Page để chuyển sang trang mới.
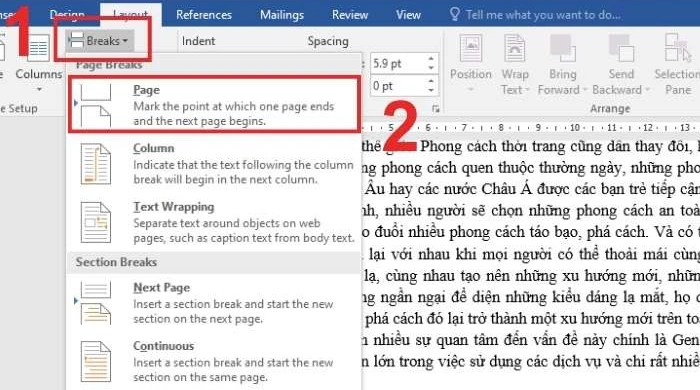
Dùng Section Breaks để ngắt trang
Section Breaks giúp chia văn bản thành các phần riêng biệt, cho phép bạn điều chỉnh bố cục của từng phần mà không ảnh hưởng đến các phần khác. Dùng Section Breaks để ngắt trang:
Bước 1: Trên thanh công cụ của Microsoft Word, chọn tab Layout, nhấn vào Breaks.
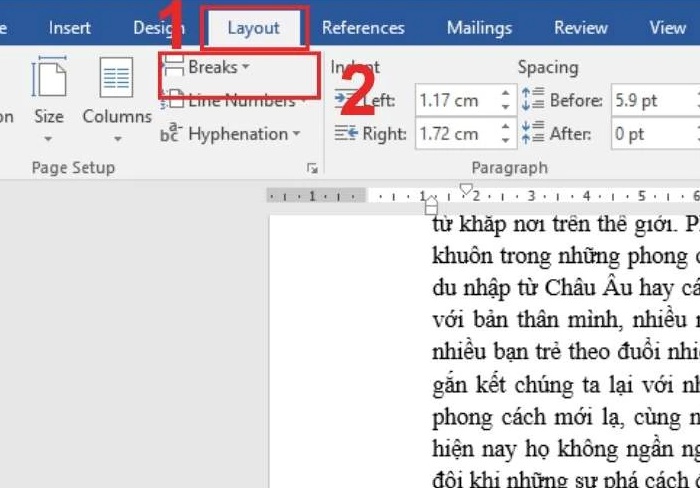
Bước 2: Trong danh sách, kéo xuống phần Section Breaks và chọn một tro
ng bốn tùy chọn sau:
- Next Page: Chèn một section break và bắt đầu phần mới ở trang tiếp theo.
- Continuous: Chèn một section break và tiếp tục phần mới trên cùng một trang.
- Even Page: Tạo section mới và bắt đầu văn bản vào trang chẵn tiếp theo.
- Odd Page: Tạo section mới và bắt đầu văn bản vào trang lẻ tiếp theo.
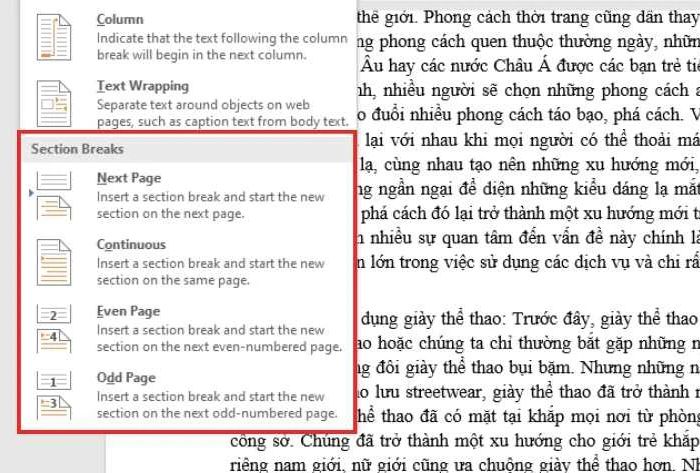
Cách bỏ ngắt trang trong Word
Trong Microsoft Word, bạn có thể dễ dàng loại bỏ ngắt trang bằng cách thủ công hoặc loại bỏ tất cả ngắt trang cùng một lúc.
Bỏ ngắt trang thủ công
Xem thêm : Hướng dẫn cách chuyển chữ thường sang in hoa trong word đơn giản
Phương pháp thủ công thường áp dụng cho các văn bản có ít dữ liệu và ít trang. Các bước thực hiện:
Bước 1: Mở file Word cần loại bỏ ngắt trang và chọn thẻ Home.
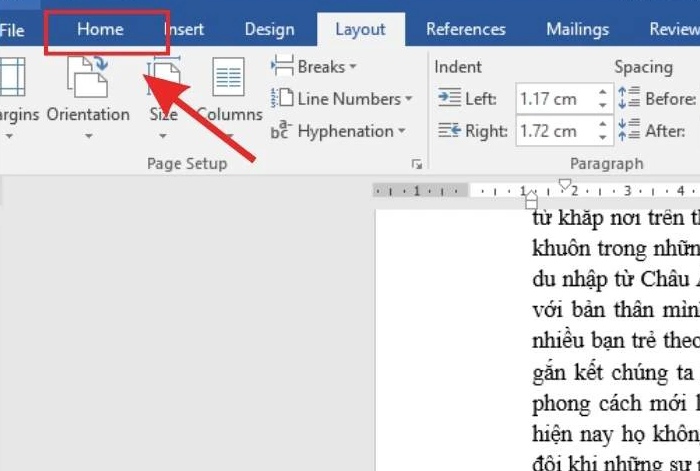
Bước 2: Trong phần Paragraph, nhấp vào biểu tượng Show/Hide (¶).
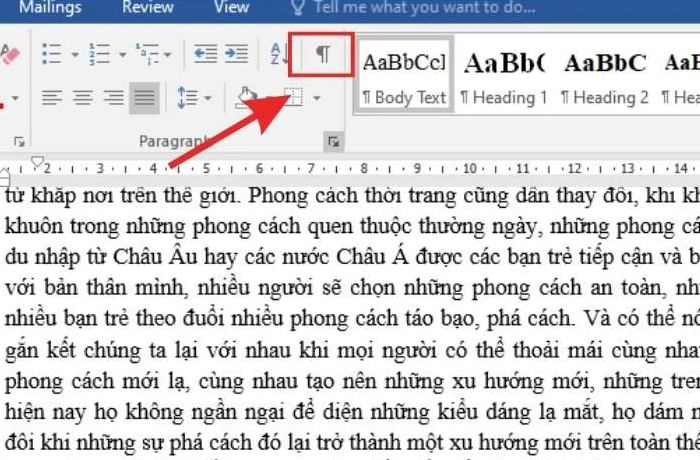
Bước 3: Tìm các đoạn có dòng chữ “…….Page Break……”, chọn đoạn đó và nhấn Delete để xóa ngắt trang.
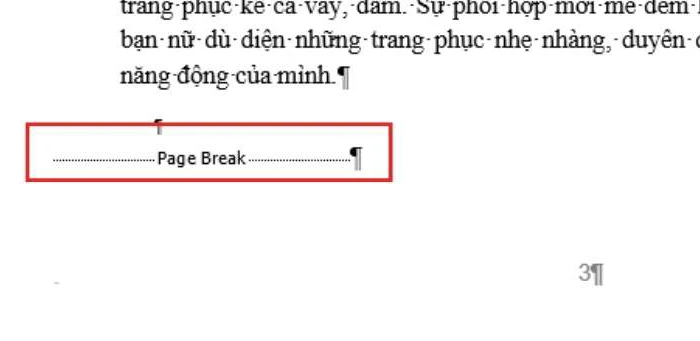
Bỏ đồng thời tất cả dấu ngắt trang
Nếu file Word có nhiều trang, việc xóa từng ngắt trang thủ công sẽ mất nhiều thời gian. Thay vào đó, bạn có thể loại bỏ tất cả các ngắt trang cùng một lúc.
Bước 1: Mở file Word cần loại bỏ ngắt trang và chọn thẻ Home.
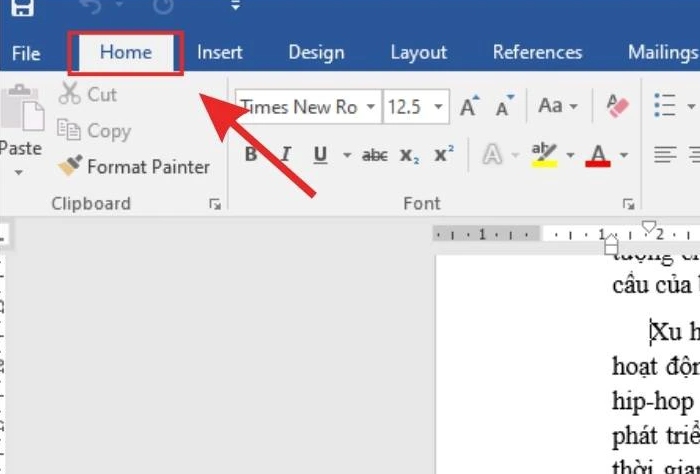
Bước 2: Trong phần Paragraph, nhấp vào biểu tượng Show/Hide (¶).
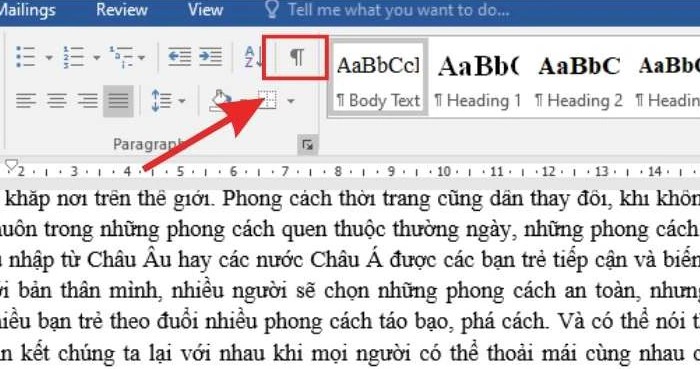
Bước 3: Nhấn tổ hợp phím để mở hộp thoại Find and Replace.
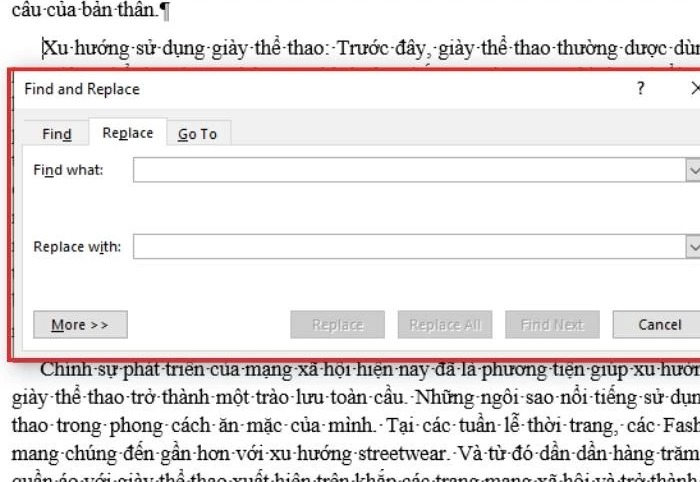
Bước 4: Trong hộp thoại Find and Replace, nhấp vào More để mở rộng các tùy chọn.
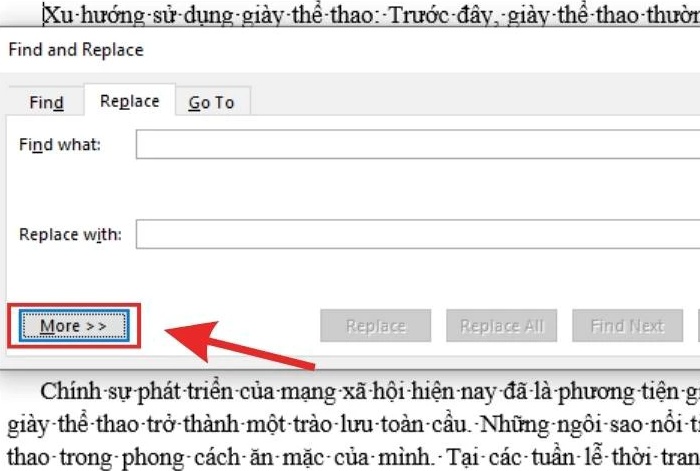
Bước 5: Nhấp vào Special và chọn Manual Page Break.
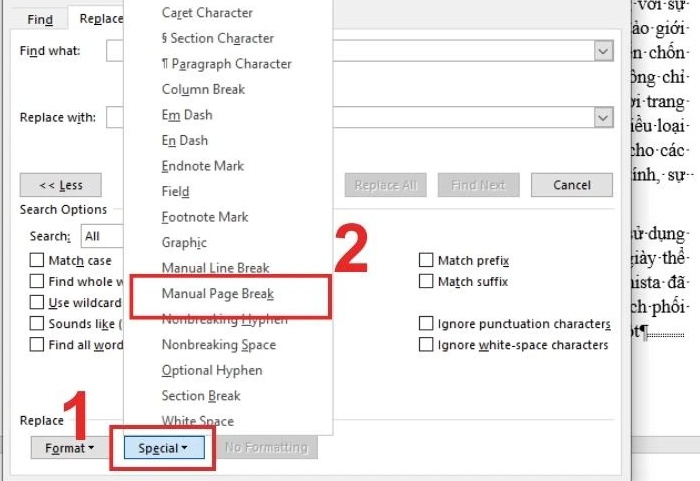
Bước 6: Ký hiệu “^m” sẽ hiển thị trong mục Find what.
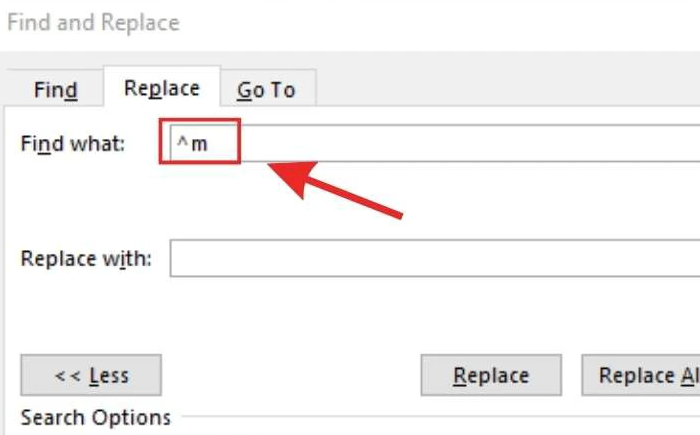
Bước 7: Để trống mục Replace with và nhấp vào Replace All để loại bỏ toàn bộ ngắt trang trong Word.
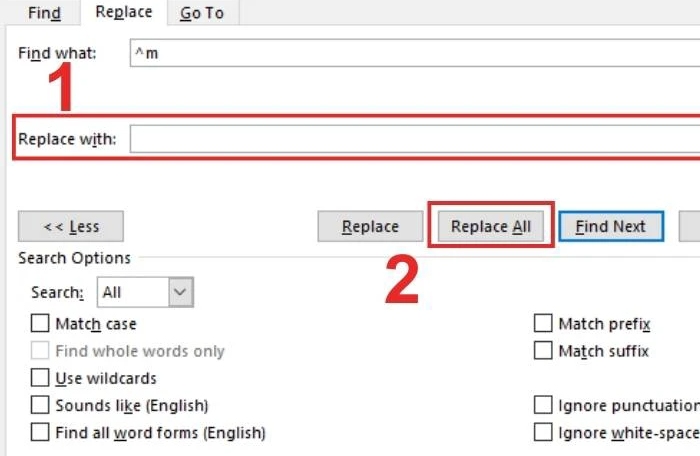
Kết luận
Hy vọng bài viết này đã cung cấp cho bạn những cách ngắt trang trong Word một cách nhanh chóng và hiệu quả. Hãy thử áp dụng và khám phá thêm những tính năng hữu ích của Microsoft Word để nâng cao kỹ năng soạn thảo của mình!
Nguồn: https://thuthuatword.com
Danh mục: Công nghệ






