Cách tạo dấu chấm trong Word với vài bước đơn giản (có hình minh họa)
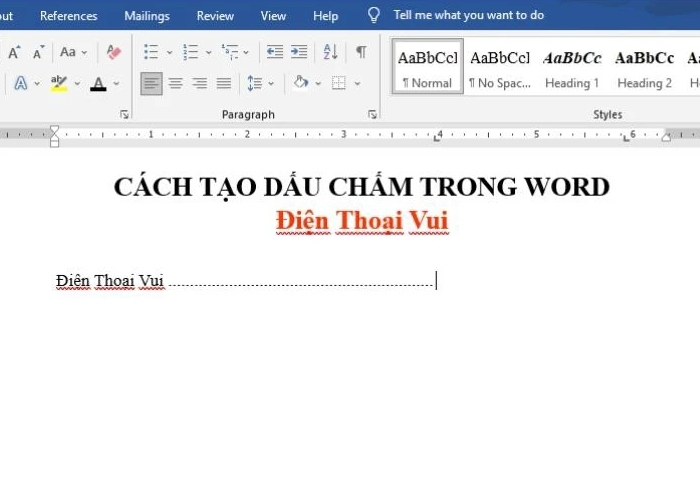
Nếu bạn đang cần thêm dấu chấm để hoàn thiện mục lục hoặc các văn bản hành chính trong Word nhưng chưa biết cách thực hiện, hãy theo dõi bài viết này. Dưới đây là các cách tạo dấu chấm trong Word với những thao tác cực kỳ đơn giản và dễ dàng.
- Hướng dẫn cách vẽ sơ đồ trong Word cực đơn giản (kèm hình minh họa từng bước)
- Mách bạn: Cách tắt gạch đỏ trong Word cực kỳ đơn giản theo từng bước
- Hướng dẫn cách chèn ảnh vào Word đơn giản
- Cách thêm trang trong Word nhanh chóng và hiệu quả (có hình ảnh minh họa)
- Hướng dẫn các bạn cách xoay ngang 1 trang trong word cực kỳ đơn giản
Hướng dẫn nhanh cách tạo dấu chấm trong Word
Thực hiện nhanh cách tạo dấu chấm trong Word bằng các thao tác sau:
Bạn đang xem: Cách tạo dấu chấm trong Word với vài bước đơn giản (có hình minh họa)
- Bước 1: Chọn đoạn văn bản mà bạn muốn thêm dấu chấm.
- Bước 2: Mở thanh công cụ và chọn tab Home.
- Bước 3: Tìm đến nhóm Paragraph trên thanh công cụ, sau đó nhấn vào biểu tượng Paragraph.
- Bước 4: Trong hộp thoại Paragraph hiện ra, chuyển sang tab Indents & Spacing.
- Bước 5: Nhấp vào nút Tabs ở cuối hộp thoại để mở hộp thoại Tab stops.
- Bước 6: Tại ô Tab stop position, nhập giá trị mong muốn, ví dụ như 0.5 cm.
- Bước 7: Trong mục Alignment, chọn Decimal để căn chỉnh dấu chấm theo kiểu thập phân, sau đó nhấp Set.
- Bước 8: Nhấn OK để đóng hộp thoại Tab stops, tiếp tục nhấn OK để hoàn tất thiết lập trong hộp thoại Paragraph.
Gợi ý các tab để tạo dấu chấm trong Word
Để tạo dấu chấm trong Word một cách nhanh chóng và hiệu quả, bạn có thể sử dụng công cụ Tab. Công cụ này hỗ trợ nhiều tùy chọn căn chỉnh văn bản khác nhau, giúp bạn dễ dàng định dạng bố cục cho các đoạn văn bản theo mong muốn.
Bằng cách thiết lập các tab phù hợp, bạn có thể thêm dấu chấm giúp văn bản trở nên gọn gàng và dễ đọc hơn. Dưới đây là các loại Tab thường được sử dụng trong Word:
- Tab trái (Left Tab): Căn chỉnh văn bản từ trái sang phải tại vị trí bạn đặt tab.
- Tab giữa (Center Tab): Căn chỉnh văn bản ở giữa vị trí đã chọn trên thanh Tab.
- Tab phải (Right Tab): Căn chỉnh văn bản từ phải sang trái bắt đầu từ vị trí của tab.
- Tab thập phân (Decimal Tab): Căn chỉnh các số thập phân sao cho dấu chấm (hoặc dấu phẩy) thẳng hàng, không áp dụng cho ký tự như dấu gạch ngang (-) hoặc dấu và (&).
- Tab Bar (Tab thanh): Tạo một đường thẳng đứng tại vị trí Tab, thường sử dụng để ngăn cách giữa các phần của văn bản.
- Tab thụt dòng đầu tiên (First Line Indent): Dùng để thụt lề dòng đầu tiên của một đoạn văn bản.
- Tab thụt lề đoạn văn (Hanging Indent): Thụt lề cho các dòng tiếp theo sau dòng đầu tiên của đoạn văn bản.
Cách tạo dấu chấm cho mục lục chi tiết trong Word
Việc tạo dấu chấm trong mục lục Word khá đơn giản và có thể áp dụng cho mọi phiên bản Word. Bạn có thể tham khảo hai cách thực hiện chi tiết dưới đây.
Sử dụng hộp thoại Paragraph để tạo dấu chấm trong Word
Sử dụng hộp thoại Paragraph là một cách dễ dàng để tạo dấu chấm trong mục lục. Các bước thực hiện như sau:
Bước 1: Mở file Word và chọn đoạn văn bản cần chỉnh sửa. Tại thanh công cụ, nhấp vào biểu tượng Paragraph.
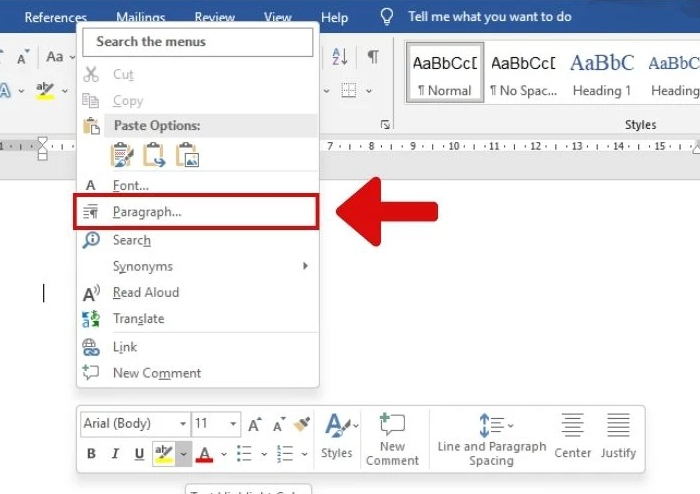
Xem thêm : Hướng dẫn cách sửa lỗi chính tả trong Word đơn giản và chi tiết nhất
Bước 2: Trong hộp thoại Paragraph, tìm đến mục Tabs ở góc dưới bên trái.
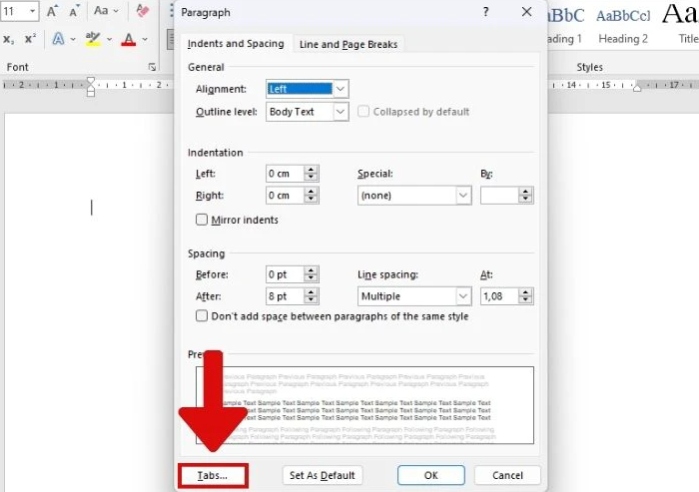
Bước 3: Hộp thoại Tabs xuất hiện, tại đây bạn có thể tùy chỉnh:
- Tab stop position: Xác định vị trí kết thúc của dòng chấm.
- Default tab stops: Điều chỉnh khoảng cách giữa các điểm dừng tab.
- Alignment: Lựa chọn cách căn lề (trái, giữa, phải,…).
- Leader: Chọn kiểu dấu chấm, dấu gạch dưới, hoặc dạng khác khi nhấn Tab.
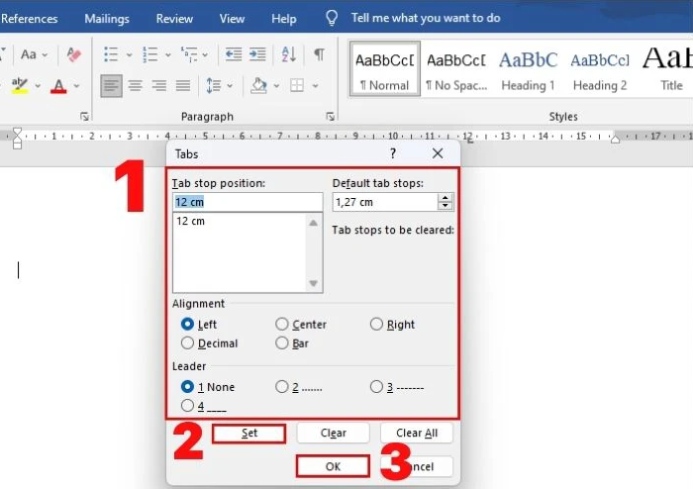
Bước 4: Sau khi điều chỉnh xong, nhấn Set rồi nhấn OK để hoàn tất.
Bước 5: Nhấn phím Tab trên bàn phím để tạo các dấu chấm cho mục lục.
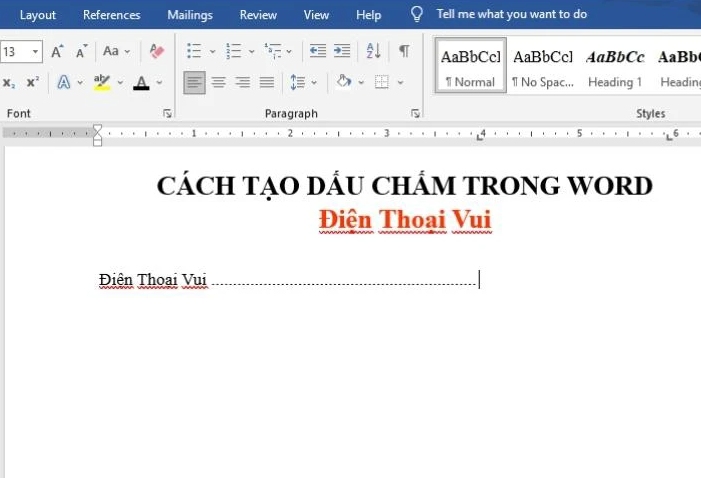
Sử dụng thước Ruler để tạo dấu chấm trong Word
Nếu bạn muốn sử dụng thước Ruler để tạo dấu chấm, hãy làm theo các bước dưới đây:
Bước 1: Hiển thị thanh thước Ruler bằng cách vào tab View và đánh dấu tích vào ô Ruler.
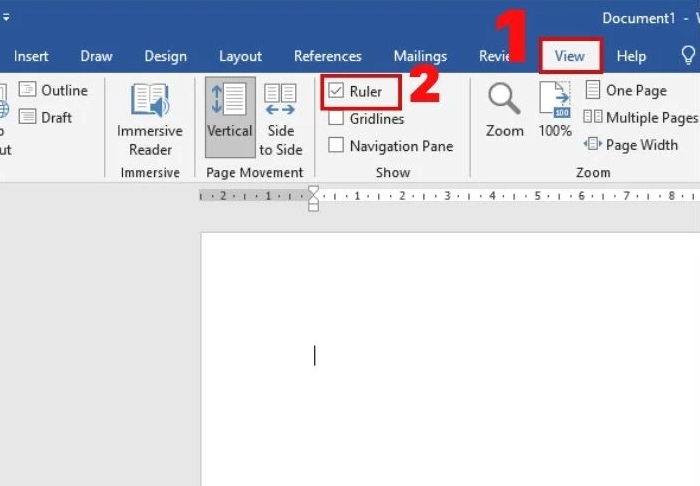
Bước 2: Xác định loại tab mà bạn muốn sử dụng (trái, giữa, phải,…) bằng cách nhấp vào biểu tượng tab ở phía bên trái của thanh thước.
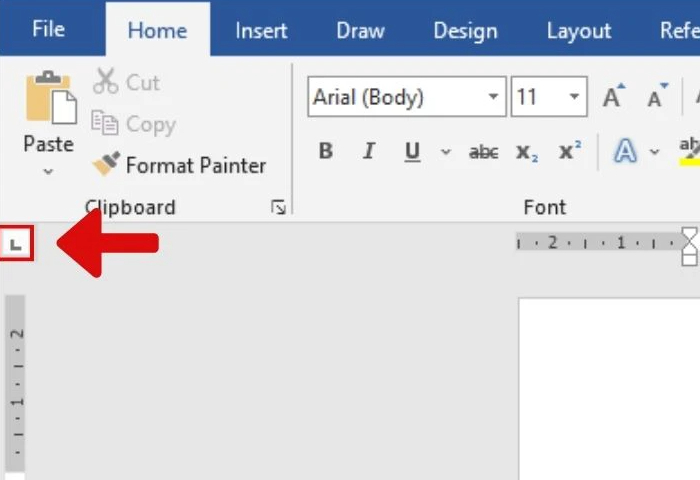
Xem thêm : Hướng dẫn cách căn lề trong Word dễ làm nhất (Chỉ rõ bước qua bước)
Bước 3: Đặt điểm dừng tab tại vị trí bạn muốn dòng chấm kết thúc, sau đó nhấp đúp vào vị trí đó để mở hộp thoại Tabs.
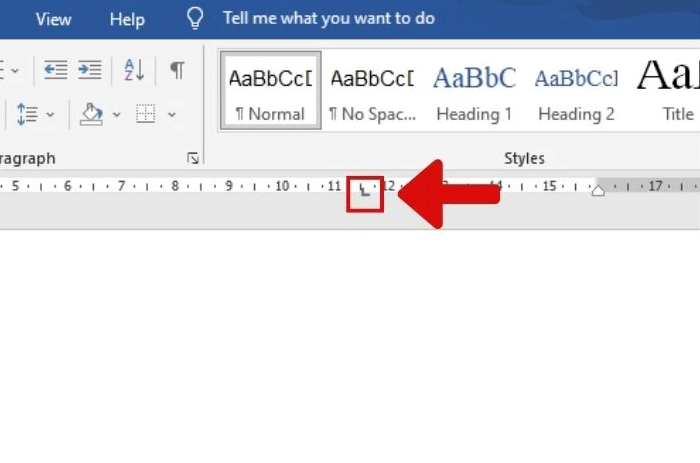
Bước 4: Tùy chỉnh trong hộp thoại Tabs:
- Tab stop position: Xác định vị trí cuối cùng của dòng chấm.
- Default tab stops: Điều chỉnh khoảng cách mặc định giữa các điểm dừng.
- Alignment: Chọn kiểu căn lề theo yêu cầu.
- Leader: Chọn kiểu dấu chấm hoặc dấu gạch dưới để sử dụng.
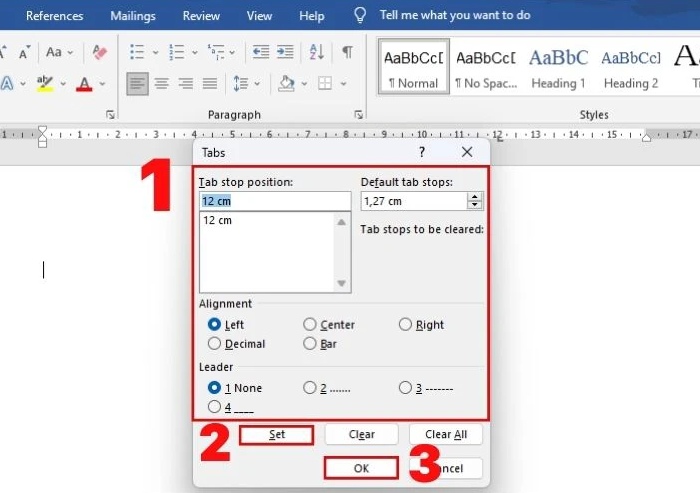
Bước 5: Sau khi hoàn thành tùy chỉnh, nhấn Set, rồi OK. Nhấn phím Tab để tạo dấu chấm trên văn bản.
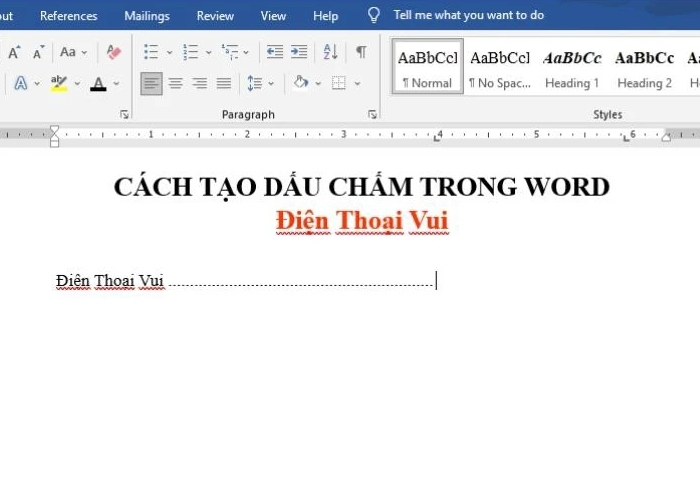
Hướng dẫn bỏ tạo thiết lập ấn Tab dấu chấm
Việc loại bỏ thiết lập Tab dấu chấm trong Word không hề phức tạp, chỉ cần vài thao tác là bạn có thể hoàn thành. Dưới đây là hướng dẫn cụ thể:
Bước 1: Tại giao diện chính của Word, bạn nhấp chuột phải vào đoạn văn bản có chứa Tab dấu chấm và chọn mục Paragraph từ menu ngữ cảnh.
Bước 2: Khi hộp thoại Paragraph xuất hiện, tìm đến nút Tabs nằm ở góc dưới bên trái của cửa sổ và nhấp vào.
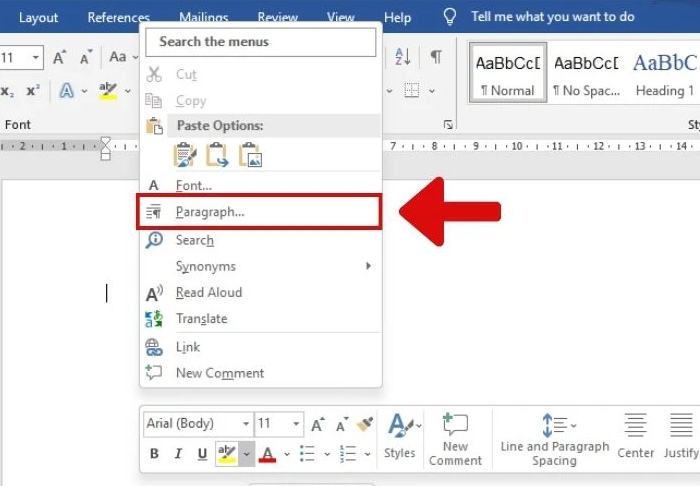
Bước 3: Trong hộp thoại Tabs, bạn sẽ thấy danh sách các điểm dừng Tab đã thiết lập. Để xóa bỏ một Tab cụ thể, chọn vị trí đó rồi nhấn Clear. Nếu muốn xóa toàn bộ các thiết lập Tab, nhấn Clear All.
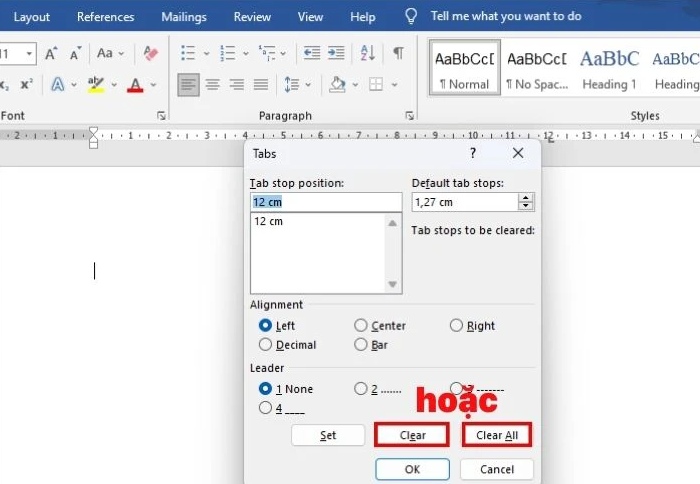
Kết luận
Hy vọng qua bài viết này, bạn đã nắm được cách tạo dấu chấm trong Word một cách chi tiết và dễ hiểu. Với những bước đơn giản, bạn có thể dễ dàng hoàn thiện văn bản của mình theo cách chuyên nghiệp và ấn tượng hơn.
Nguồn: https://thuthuatword.com
Danh mục: Công nghệ






