Cách thêm trang trong Word nhanh chóng và hiệu quả (có hình ảnh minh họa)
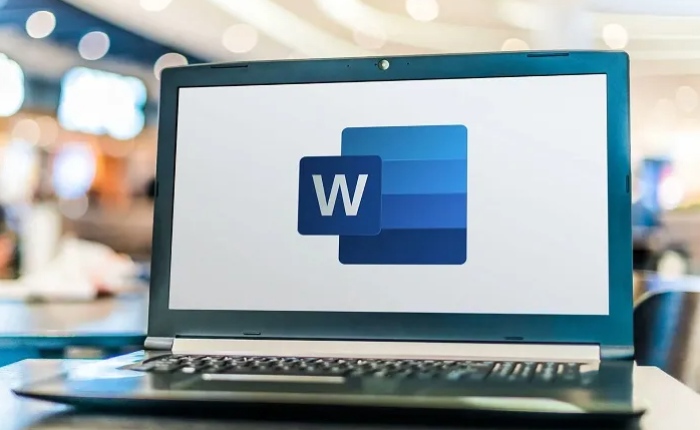
Bạn đang tìm kiếm cách thêm trang trong Word một cách nhanh chóng và hiệu quả? Trong bài viết này, chúng tôi sẽ hướng dẫn bạn các phương pháp đơn giản để thêm trang mới vào Word, giúp tài liệu của bạn trở nên gọn gàng và chuyên nghiệp hơn.
Định nghĩa thêm trang trong Word là gì?
Thêm trang trong Word là quá trình tạo ra một trang mới trong tài liệu Microsoft Word, cho phép người dùng mở rộng không gian làm việc và tổ chức nội dung. Quá trình này có thể được thực hiện tự động khi văn bản vượt quá giới hạn của trang hiện tại, hoặc được thực hiện thủ công bởi người dùng thông qua các lệnh hoặc phím tắt cụ thể.
Bạn đang xem: Cách thêm trang trong Word nhanh chóng và hiệu quả (có hình ảnh minh họa)
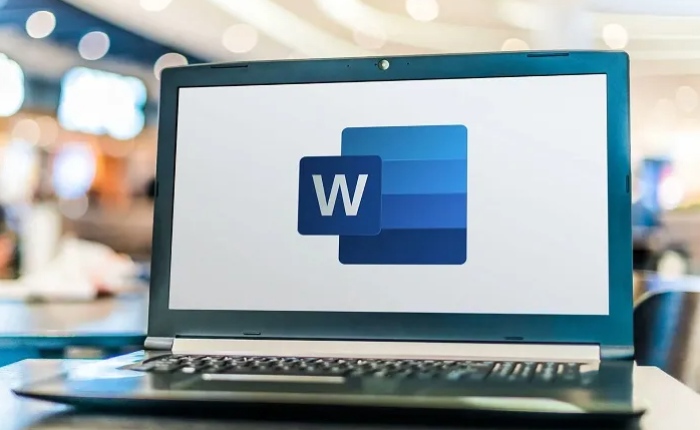
Định nghĩa này bao gồm các điểm chính:
- Mục đích: Tạo thêm không gian trong tài liệu.
- Phương thức: Có thể tự động hoặc thủ công.
- Công cụ: Sử dụng Microsoft Word.
- Kết quả: Một trang mới được thêm vào tài liệu.
Việc thêm trang có thể được thực hiện bằng nhiều cách khác nhau, tùy thuộc vào nhu cầu cụ thể của người dùng và bối cảnh của tài liệu. Điều này cho phép người dùng kiểm soát cách nội dung được trình bày và tổ chức trong tài liệu Word của họ.
Tại sao phải thêm trang trong Word?
Có nhiều lý do quan trọng khiến người dùng cần thêm trang trong Word, dưới đây là một vài lý do chính:
- Tách nội dung thành các phần rõ ràng: Giúp người đọc dễ dàng theo dõi và tìm kiếm thông tin.
- Điều chỉnh bố cục:Thêm trang giúp văn bản cân đối, tránh tình trạng một trang quá ít nội dung hoặc quá nhiều nội dung.
- Tuân thủ các quy định về định dạng: Nhiều loại tài liệu như báo cáo, luận văn, sách có những quy định riêng về cách trình bày, số lượng dòng trên một trang, khoảng cách giữa các đoạn văn.
- Tạo hiệu ứng thị giác: Mỗi trang mới có thể đánh dấu một ý chính mới, giúp người đọc dễ dàng theo dõi mạch văn bản.
- Phân chia nội dung cho nhiều người đọc: Trong một số trường hợp, mỗi phần của tài liệu cần được in riêng cho các đối tượng khác nhau.
- Tạo không gian cho hình ảnh hoặc bảng biểu: Thêm trang mới có thể cần thiết để chèn các hình ảnh lớn hoặc bảng biểu mà không làm gián đoạn luồng văn bản.
- Chèn nội dung mới: Khi cần bổ sung thông tin vào giữa tài liệu, việc thêm trang mới giúp duy trì cấu trúc và định dạng hiện có.
- Tạo khoảng trống: Đôi khi cần thêm trang trống để tạo khoảng cách giữa các phần, chẳng hạn như giữa các chương của một cuốn sách.
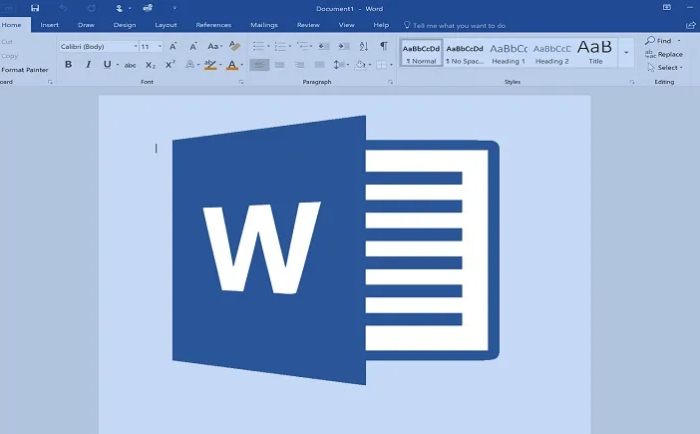
Hiểu và sử dụng kỹ thuật thêm trang hiệu quả sẽ giúp bạn tạo ra các tài liệu Word chuyên nghiệp và có cấu trúc tốt hơn.
Thêm trang Word kèm nội dung có sẵn
Để chuyển một phần nội dung sang trang mới trong tài liệu Word:
Bước 1: Di chuyển con trỏ chuột đến vị trí ngay trước đoạn văn bản cần chuyển.
Bước 2: Sử dụng tổ hợp phím Ctrl + Enter.

Xem thêm : Hướng dẫn cách vẽ sơ đồ trong Word cực đơn giản (kèm hình minh họa từng bước)
Sau khi hoàn tất, phần văn bản được chọn sẽ tự động di chuyển đến trang tiếp theo.
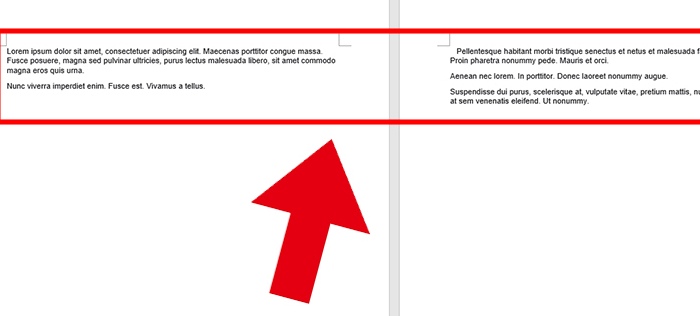
Chèn trang Word mới hoàn toàn trống
Khi cần thêm một trang trống vào tài liệu, thực hiện các bước sau:
Bước 1: Đặt con trỏ chuột đến điểm cuối cùng của nội dung hiện tại.
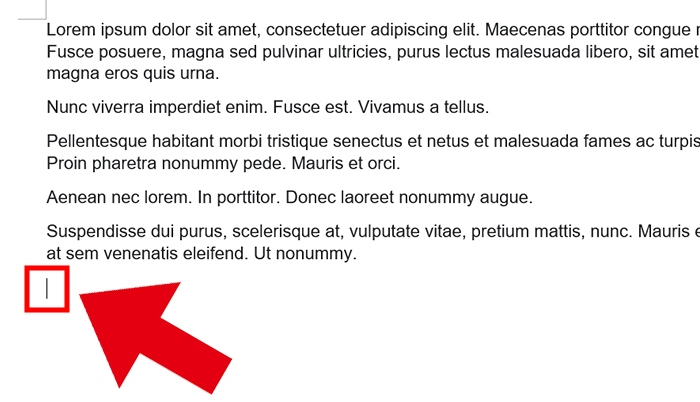
Bước 2: Nhấn đồng thời phím Ctrl và Enter.
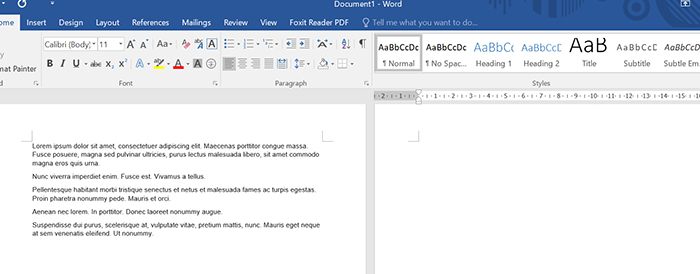
Thao tác này sẽ tạo ra một trang mới hoàn toàn trống ở cuối tài liệu.
Thêm trang trống vào vị trí tùy chọn trong Word
Các bước để chèn một trang trống tại bất kỳ vị trí nào trong tài liệu:
Bước 1: Đặt con trỏ tại điểm muốn thêm trang mới.
Bước 2: Chuyển đến tab “Insert” trên thanh công cụ, tìm và nhấp vào tùy chọn Blank Page.
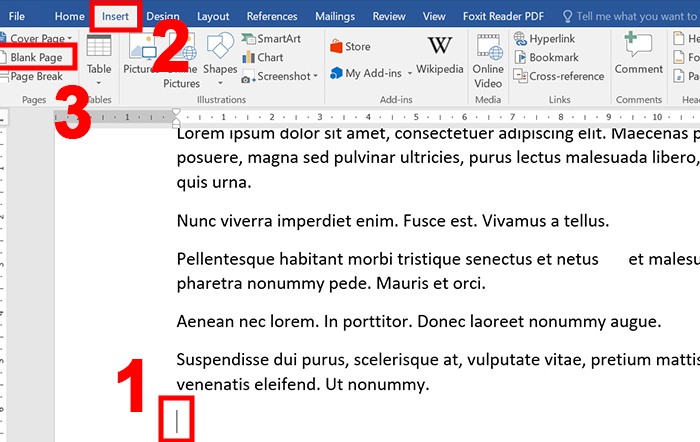
Sau khi thực hiện, một trang trống mới sẽ xuất hiện tại vị trí bạn đã chọn.
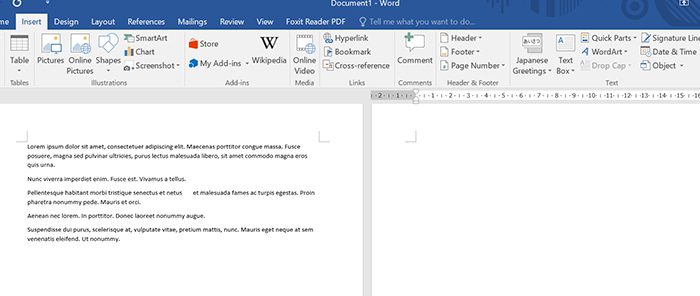
Loại bỏ trang trống không mong muốn trong Word
Xem thêm : Cách chuyển file ảnh sang Word nhanh & tiện lợi nhất
Nếu bạn cần xóa một trang trống dư thừa, các thao tác cần làm rất đơn giản, cụ thể:
Bước 1: Đưa con trỏ đến đầu trang cần xóa.
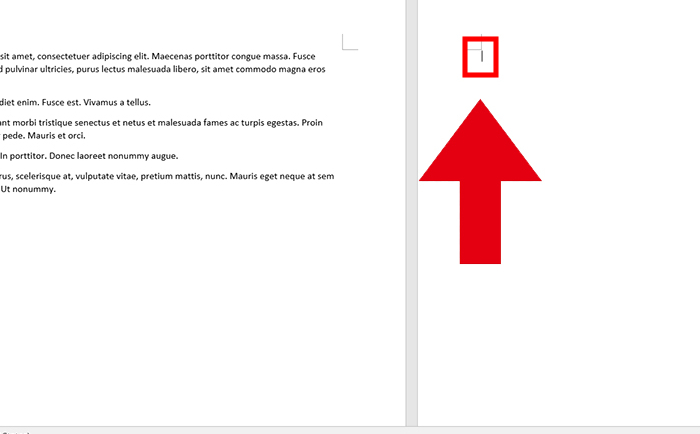
Bước 2: Sử dụng tổ hợp phím Ctrl + Backspace.
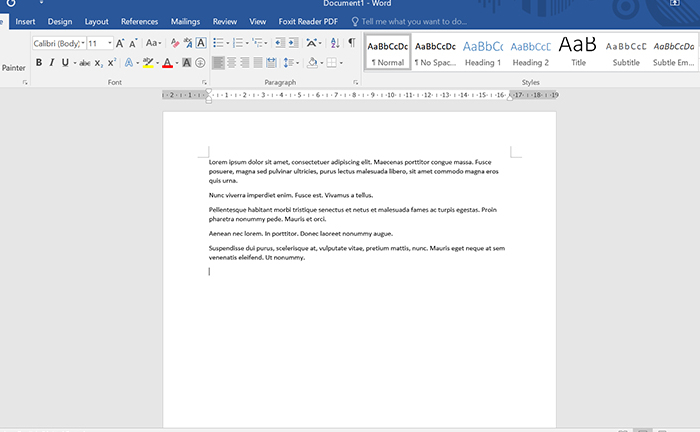
Thao tác này sẽ giúp bạn nhanh chóng loại bỏ trang trống không cần thiết.
Tạo ngắt trang trong tài liệu Word
Bạn cần tách nội dung thành các trang riêng biệt, thực hiện như sau:
Bước 1: Đặt con trỏ tại điểm cuối của phần nội dung cần tách.
Bước 2: Truy cập tab “Insert” trên thanh công cụ > chọn Page Break.
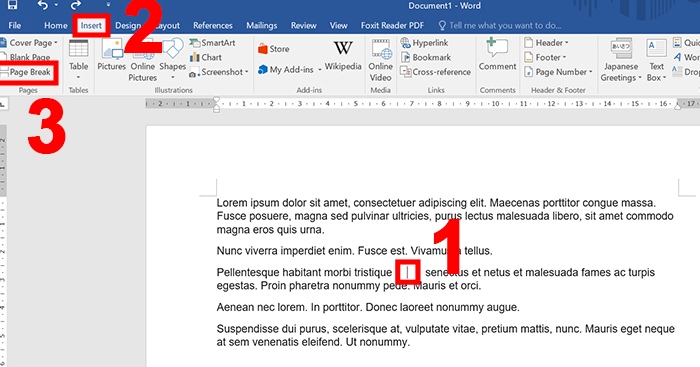
Nội dung sau vị trí con trỏ sẽ được chuyển sang trang mới.
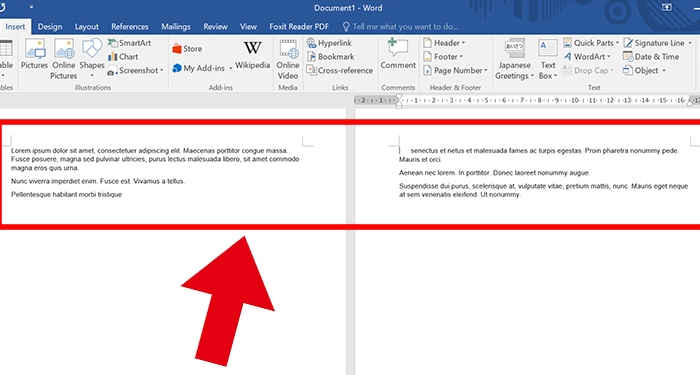
Kết luận
Với những hướng dẫn trên, bạn đã nắm được các cách thêm trang trong Word một cách nhanh chóng và hiệu quả. Việc thành thạo các kỹ thuật này sẽ giúp bạn tiết kiệm thời gian và tối ưu hóa quá trình làm việc với tài liệu Word. Hãy thực hành thường xuyên để làm quen với các phương pháp này và nâng cao hiệu suất làm việc của bạn.
Nguồn: https://thuthuatword.com
Danh mục: Công nghệ






