Hướng dẫn cách tính tổng trong Word cực kỳ đơn giản
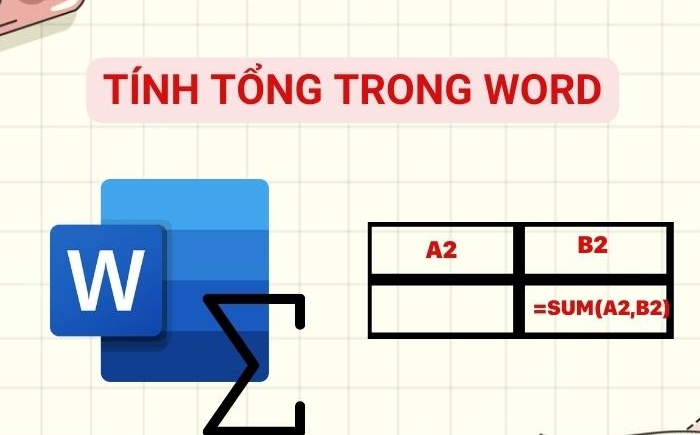
Microsoft Word không chỉ là một công cụ soạn thảo văn bản mạnh mẽ mà còn có nhiều tính năng hữu ích giúp người dùng xử lý các thao tác tính toán cơ bản. Biết cách tính tổng trong Word sẽ giúp bạn tiết kiệm thời gian và tăng hiệu quả làm việc, đặc biệt khi xử lý các bảng biểu chứa dữ liệu số.
- Hướng dẫn cách lưu file Word đơn giản và nhanh chóng
- Hướng dẫn cách tạo bảng trong Word dễ làm nhất (kèm cách định dạng và xóa bảng)
- Cách thêm trang trong Word nhanh chóng và hiệu quả (có hình ảnh minh họa)
- Hướng dẫn cách làm mục lục trong Word đơn giản, nhanh chóng
- Hướng dẫn chuyển ghi âm thành văn bản word 365 mới nhất năm 2024
Lợi ích của việc biết cách tính tổng trong Word
Tính tổng trong Word mang lại nhiều lợi ích như:
Bạn đang xem: Hướng dẫn cách tính tổng trong Word cực kỳ đơn giản
- Tiết kiệm thời gian: Thay vì phải xuất dữ liệu sang Excel để tính toán, bạn có thể thực hiện trực tiếp trong Word.
- Đơn giản và thuận tiện: Không cần phải mở thêm phần mềm khác, mọi thứ bạn cần đều nằm trong Word.
- Chính xác và nhanh chóng: Word cung cấp các hàm tính toán tự động trong bảng biểu, giúp đảm bảo độ chính xác cao cho các phép tính tổng.
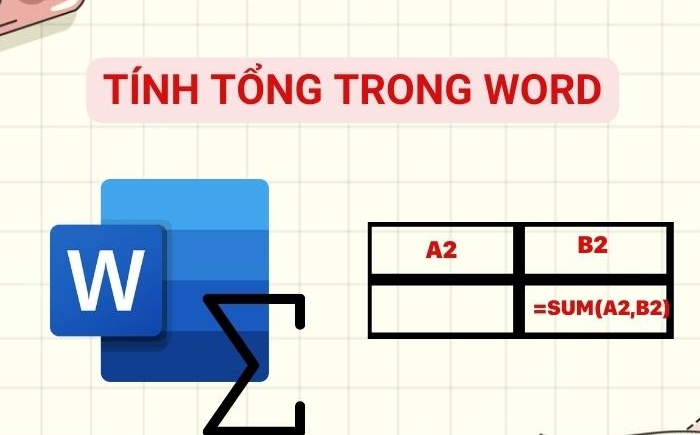
Cách tính tổng cột hoặc hàng gồm các số nằm trong một bảng
Thực hiện các bước dưới đây để tính tổng một cột hoặc một hàng chứa cùng một bảng:
Bước 1: Trước tiên, hãy chọn ô mà bạn muốn hiển thị kết quả tính toán. Sau đó, truy cập vào tab Layout nằm trong phần Công cụ Bảng trên thanh công cụ.
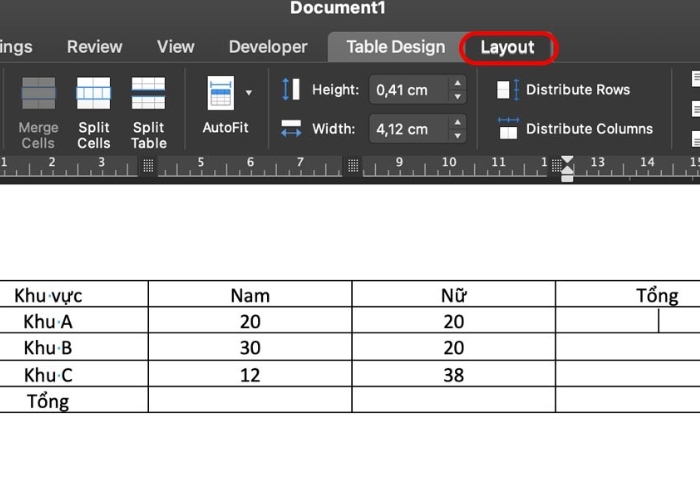
Xem thêm : Cách thêm trang trong Word nhanh chóng và hiệu quả (có hình ảnh minh họa)
Bước 2: Nếu bạn cần tính tổng các giá trị trong một hàng, nhập công thức =SUM(LEFT) để tính tổng các số nằm ở phía bên trái của ô hiện tại, sau đó nhấn OK để hoàn tất.
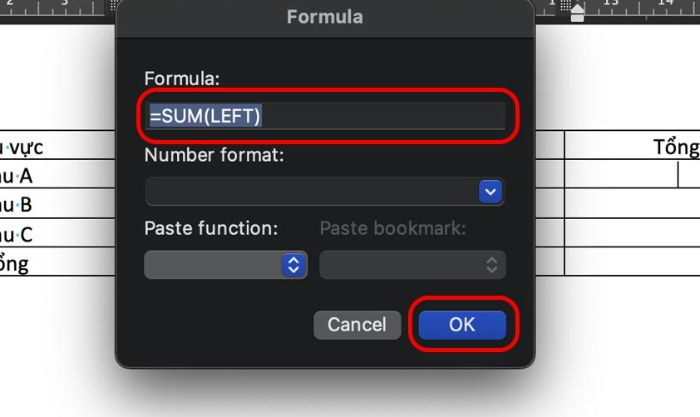
Bước 3: Trường hợp bạn muốn tính tổng các giá trị trong một cột, hãy nhập công thức =SUM(ABOVE) để cộng các số nằm phía trên ô hiện tại và nhấn OK để kết thúc thao tác.
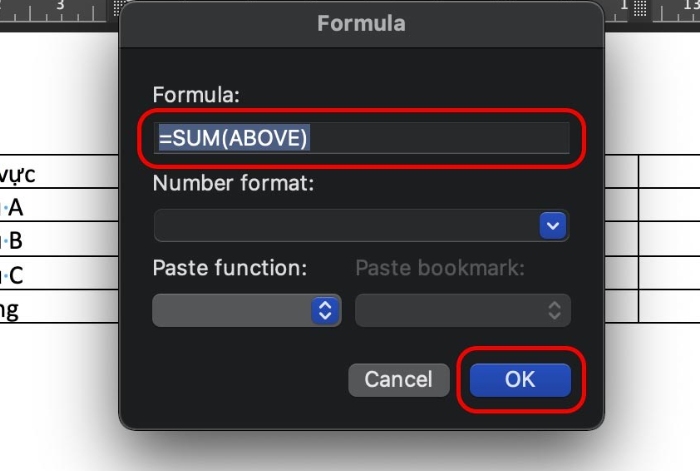
Một số công thức tính khác cho bảng
Ngoài công thức SUM để tính tổng, Word cung cấp nhiều công thức khác nhau giúp bạn xử lý các phép tính trong bảng biểu một cách linh hoạt hơn, bao gồm:
- IF(): Dùng để kiểm tra một điều kiện. Nếu điều kiện đúng, trả về giá trị thứ hai, nếu sai, trả về giá trị thứ ba.
- OR(): Hàm này chấp nhận hai đối số và trả về giá trị 1 nếu ít nhất một trong hai là đúng (true). Nếu cả hai đều sai (false), hàm trả về 0. Thường được dùng kết hợp với hàm IF().
- TRUE() và FALSE(): Hai hàm này không cần đối số. TRUE() luôn trả về 1, trong khi FALSE() luôn trả về 0. Chủ yếu được dùng trong các công thức logic như IF().
- MIN() và MAX(): MIN() giúp tìm ra giá trị nhỏ nhất trong danh sách các giá trị đã chọn, còn MAX() tìm giá trị lớn nhất.
- AVERAGE(): Tính giá trị trung bình của các mục được chỉ định trong bảng.
- INT(): Làm tròn xuống số nguyên gần nhất từ giá trị cho trước.
- ABS(): Tính toán giá trị tuyệt đối của số đã nhập vào, loại bỏ dấu âm.
- COUNT(): Đếm số lượng các phần tử nằm trong phạm vi chỉ định.
- PRODUCT(): Tính tích của các giá trị nằm trong dấu ngoặc đơn.
- AND(): Kiểm tra xem tất cả các đối số có phải là TRUE hay không. Nếu đúng, trả về 1, nếu không, trả về 0.
- NOT(): Kiểm tra một điều kiện. Nếu điều kiện là TRUE, hàm trả về 0; nếu là FALSE, hàm trả về 1. Thường được dùng trong các công thức logic.
- DEFINED(): Xác định xem một giá trị hoặc biểu thức đã được định nghĩa hay chưa. Trả về 1 nếu xác định, trả về 0 nếu chưa hoặc có lỗi.
- MOD(): Tính phần dư của phép chia hai số. Trả về giá trị dư sau khi chia tham số thứ nhất cho tham số thứ hai.
- ROUND(): Làm tròn giá trị. Nếu có hai tham số, tham số thứ nhất được làm tròn, tham số thứ hai xác định độ chính xác.
- SIGN(): Đánh giá dấu của một số. Trả về 1 nếu số lớn hơn 0, trả về 0 nếu bằng 0, và trả về -1 nếu số nhỏ hơn 0.
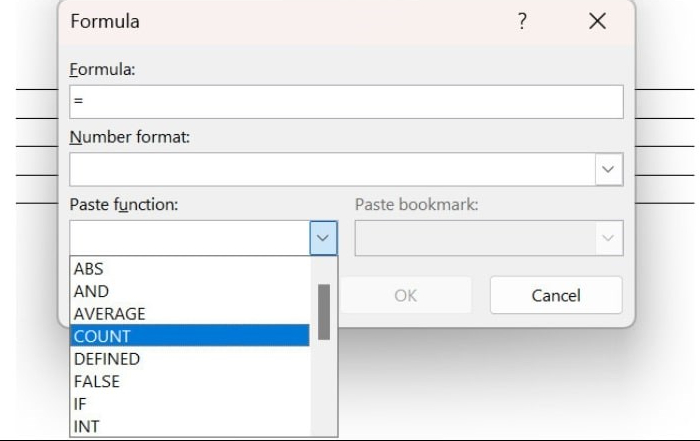
Những công thức này sẽ giúp bạn xử lý các tác vụ tính toán trong Word dễ dàng hơn khi làm việc với bảng dữ liệu phức tạp.
Những lưu ý khi sử dụng các hàm tính tổng trong Word
Xem thêm : Microsoft Word là phần mềm gì? Những tính năng cơ bản của công cụ Word
Một số chú ý khi thực hiện các hàm tính tổng:
Tham chiếu dựa trên vị trí
Khi sử dụng hàm tính tổng trong Word, việc tham chiếu vị trí của các ô dữ liệu có thể dựa trên hướng của chúng so với ô hiện tại.
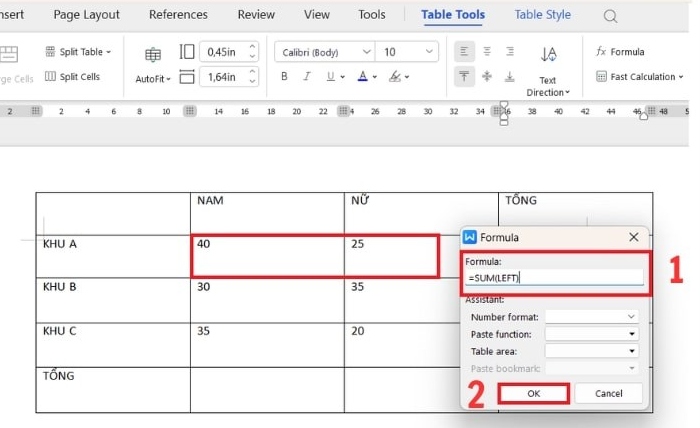
Ví dụ, nếu bạn cần cộng các giá trị từ các ô nằm ở phía bên trái ô đang chọn, bạn sẽ sử dụng công thức =SUM(Left). Tương tự, nếu bạn muốn cộng các số ở phía trên ô hiện tại, bạn dùng công thức =SUM(Above).
Tham chiếu theo cột và hàng
Cách tham chiếu dữ liệu trong bảng của Word cũng tương tự như Excel. Các hàng trong bảng sẽ được đánh số thứ tự theo thứ tự 1, 2, 3,… trong khi các cột sẽ được gán tên theo bảng chữ cái A, B, C,… Điều này giúp bạn dễ dàng xác định vị trí của dữ liệu cần tính toán.
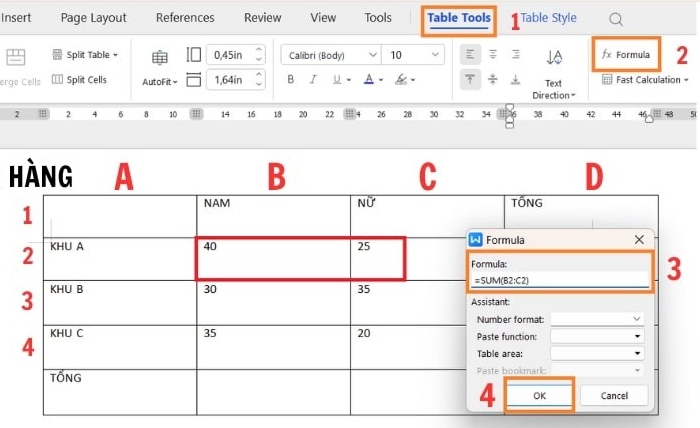
Kết luận
Biết cách tính tổng trong Word là một kỹ năng hữu ích giúp bạn tăng hiệu quả khi làm việc với các bảng biểu. Với các công cụ tính toán đơn giản và dễ sử dụng, bạn có thể nhanh chóng tính toán mà không cần chuyển sang phần mềm khác.
Nguồn: https://thuthuatword.com
Danh mục: Công nghệ






