Hướng dẫn cách vẽ sơ đồ trong Word cực đơn giản (kèm hình minh họa từng bước)
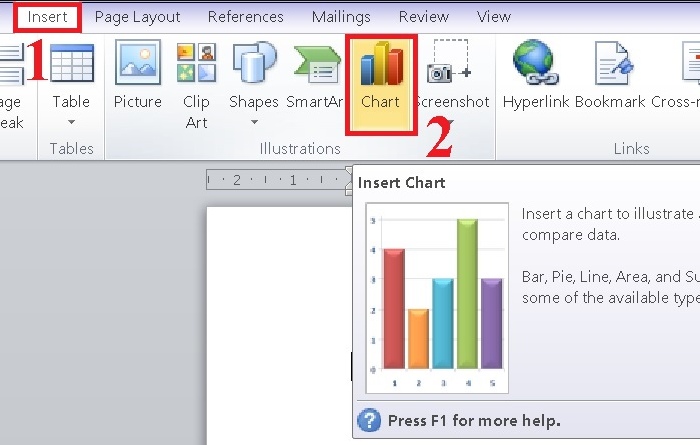
Cách vẽ sơ đồ trong Word được thực hiện bằng nhiều phương pháp khác nhau. Những cách này sẽ giúp bạn có thể dễ dàng tạo ra các sơ đồ chuyên nghiệp và ấn tượng.
Cách vẽ sơ đồ bằng Shapes trong Word
Shapes là công cụ linh hoạt cho phép bạn tạo sơ đồ tùy chỉnh trong Word. Mặc dù có thể mất nhiều thời gian nhưng nó cho phép bạn kiểm soát tốt hơn về mặt thiết kế.
Bạn đang xem: Hướng dẫn cách vẽ sơ đồ trong Word cực đơn giản (kèm hình minh họa từng bước)
Bước 1: Khởi động Word và chọn thẻ “Insert” > chọn “Shapes” và chọn hình dạng mà bạn muốn sử dụng cho sơ đồ của mình.
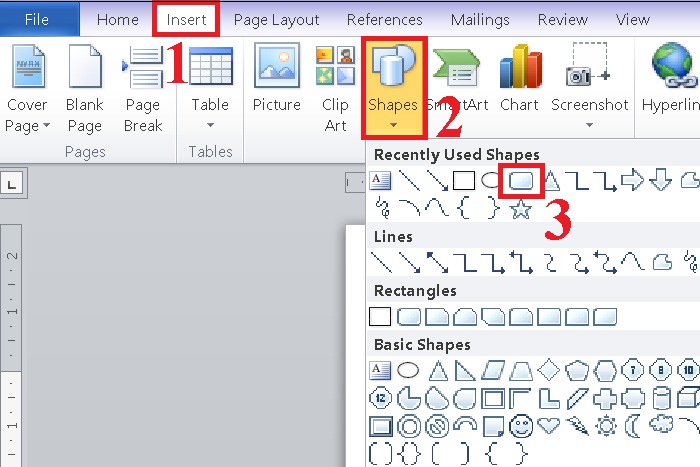
Bước 2: Tìm vị trí trên trang mà bạn muốn vẽ. Nhấn và giữ chuột trái, sau đó kéo để tạo hình dạng.
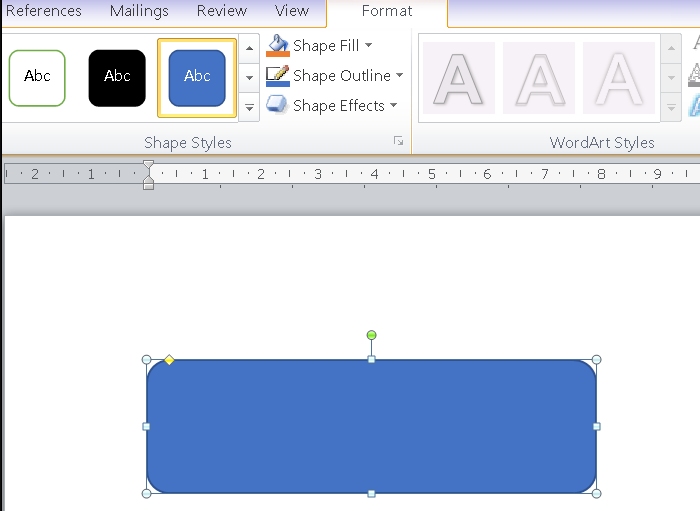
Để tạo thêm các hình khác, bạn giữ phím Ctrl trên bàn phím và nhấn chuột trái (khi biểu tượng dấu cộng xuất hiện), rồi kéo thả hình dạng đến vị trí mong muốn.
Bước 3: Tại thẻ “Format”, bạn có thể tùy chỉnh hình dạng theo ý thích bằng cách sử dụng “Shape Styles”. Các tùy chọn bao gồm:
- Shape Fill: Chọn màu nền bên trong hình.
- Shape Outline: Tùy chỉnh màu sắc, độ dày và kiểu viền (như nét liền, nét đứt,…).
- Shape Effects: Thêm hiệu ứng như 3D, đổ bóng, hoặc làm mờ hình.
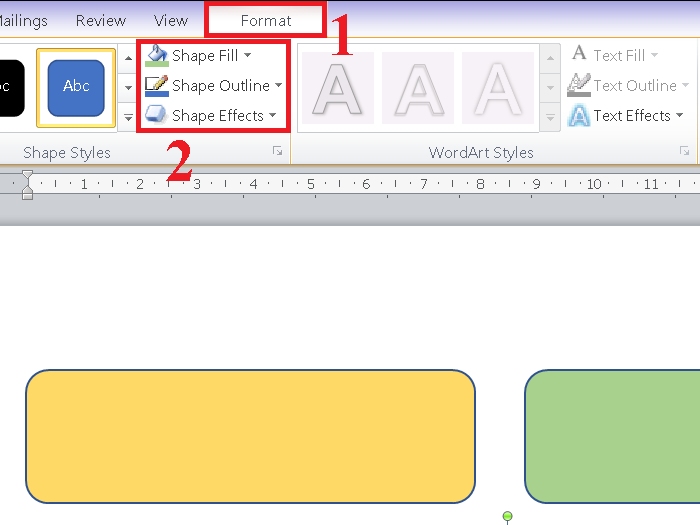
Bước 4: Để thể hiện sự liên kết giữa các hình dạng, bạn có thể thêm các mũi tên hoặc đường thẳng. Vào “Insert” > “Shapes” và sau đó chọn hình mũi tên hoặc đường thẳng để kết nối các thành phần trong sơ đồ.
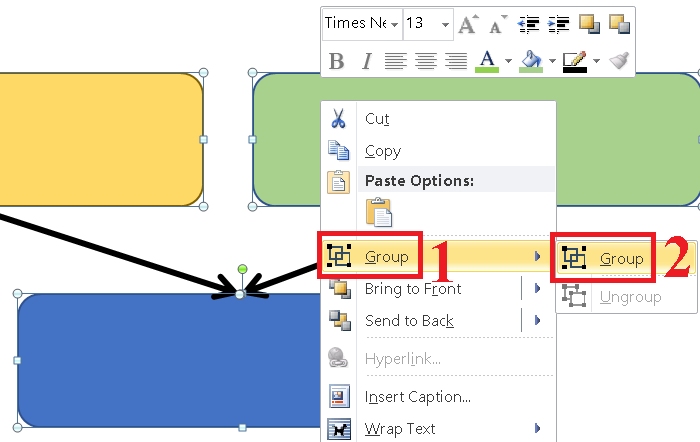
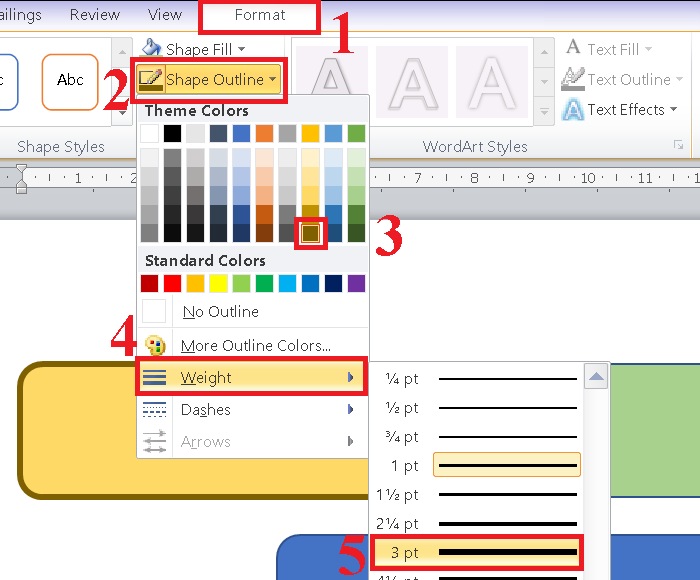
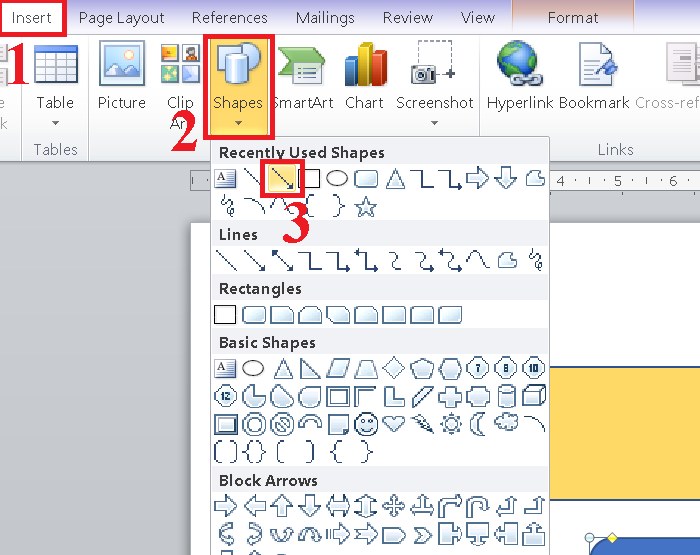
Bước 5: Để nhập nội dung vào các hình hộp, chọn hình dạng cần nhập văn bản, nhấp chuột phải và chọn “Add Text”, sau đó nhập nội dung mong muốn.
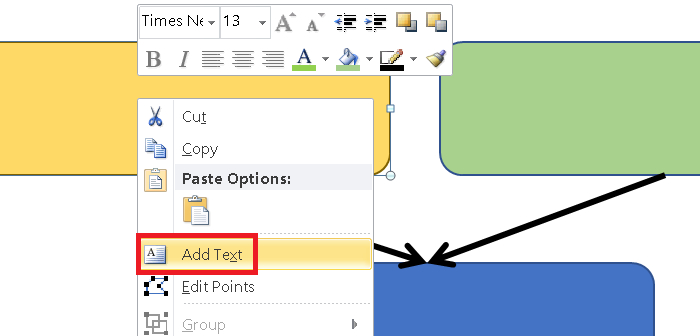
Cách vẽ sơ đồ bằng Smart Art trong Word
Sử dụng Smart Art là một cách hiệu quả để tạo sơ đồ trong Word mà không mất quá nhiều thời gian. Các bước thực hiện như sau:
Bước 1: Mở tài liệu Word, vào thẻ “Insert” > “Smart Art”.
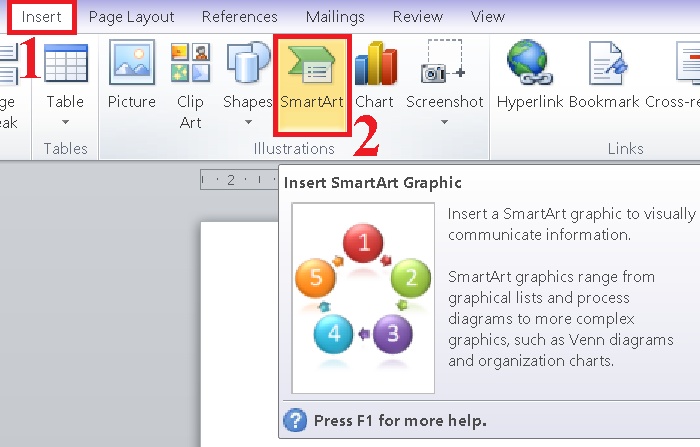
Xem thêm : Hướng dẫn cách căn lề trong Word dễ làm nhất (Chỉ rõ bước qua bước)
Bước 2: Một hộp thoại Smart Art sẽ xuất hiện, cung cấp nhiều lựa chọn sơ đồ khác nhau để bạn chọn lựa. Hãy chọn loại sơ đồ phù hợp với nhu cầu của bạn và nhấn “OK”.
Các tùy chọn sơ đồ bao gồm:
- List: Sơ đồ dưới dạng danh sách.
- Process: Sơ đồ thể hiện quá trình.
- Cycle: Sơ đồ vòng lặp.
- Hierarchy: Sơ đồ cơ cấu tổ chức.
- Relationship: Sơ đồ quan hệ.
- Matrix: Sơ đồ ma trận.
- Pyramid: Sơ đồ kim tự tháp.
- Picture: Sơ đồ có chèn hình ảnh.
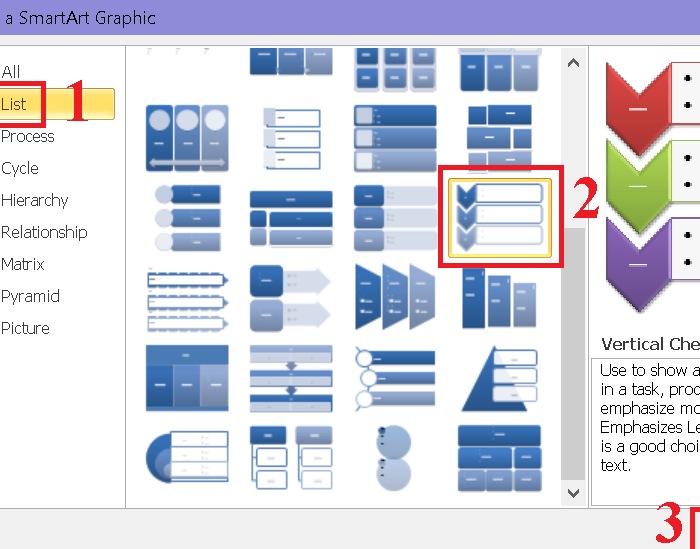
Bước 3: : Bạn có thể nhập nội dung vào các ô [Text] hiển thị trong sơ đồ. Ví dụ, nếu bạn chọn sơ đồ kiểu danh sách (List), bạn có thể nhập nội dung vào từng ô tương ứng.
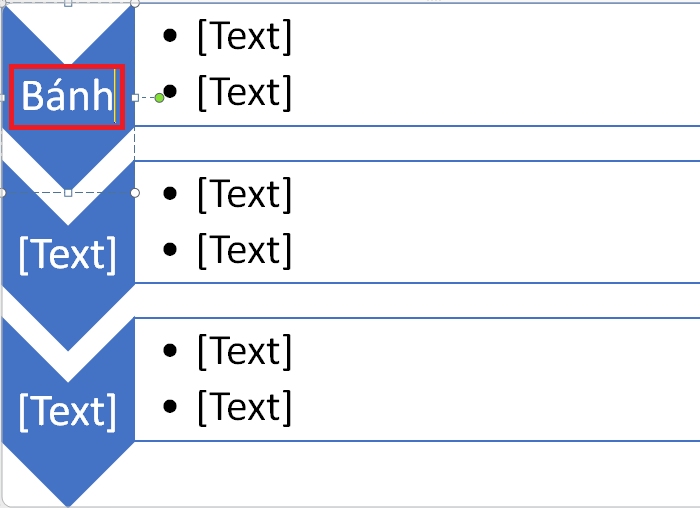
Nếu bạn muốn thêm một ô mới, hãy chọn ô hiện tại mà bạn muốn chèn thêm ô mới bên cạnh. Sau đó, vào phần “Design” > “Add Shape” và chọn “Add Shape Before” hoặc “Add Shape After” để chèn thêm ô vào vị trí mong muốn.
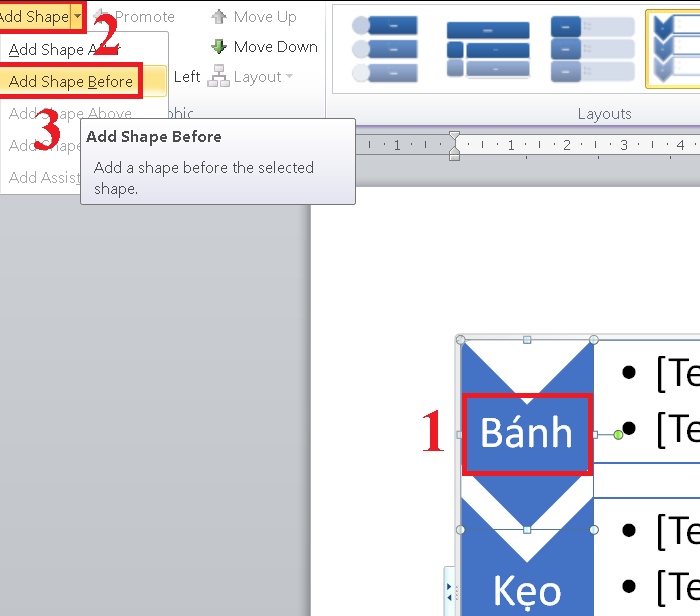
Bước 4: Nếu màu sắc mặc định của sơ đồ không phù hợp với yêu cầu của bạn, bạn có thể thay đổi chúng. Truy cập vào thẻ “Design” > “Change Colors” và chọn một bảng màu khác.
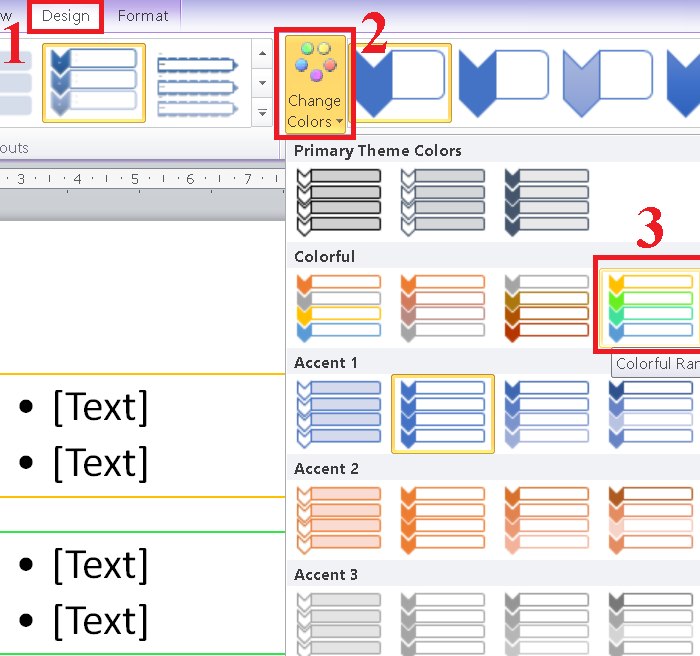
Hướng dẫn dùng Drawing Tools trong Word
Bạn cũng có thể tận dụng Drawing Tools để tạo sơ đồ trong Word. Phương pháp này cho phép bạn tùy chỉnh khung vẽ, tạo nền độc đáo và phong phú cho sơ đồ của mình.
Bước 1: Mở tài liệu Word > “Insert” > “Shapes”. Tiếp theo, chọn “New Drawing Canvas” để tạo một khung vẽ mới.
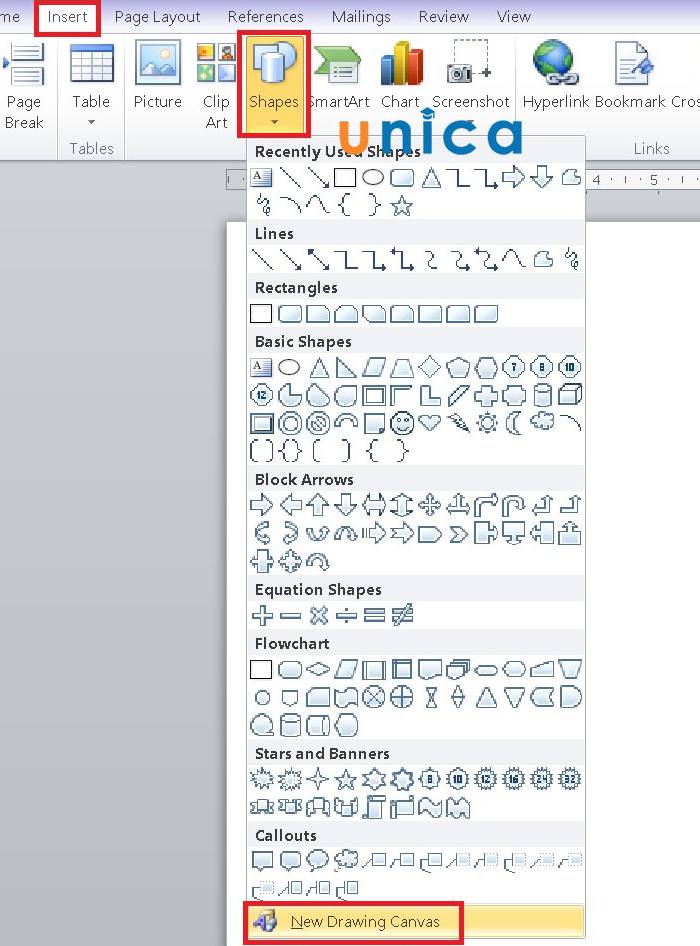
Bước 2: Khi khung vẽ xuất hiện, bạn có thể chọn vị trí mong muốn trên khung và nhấp chuột trái, sau đó kéo để tạo các hình dạng mong muốn.
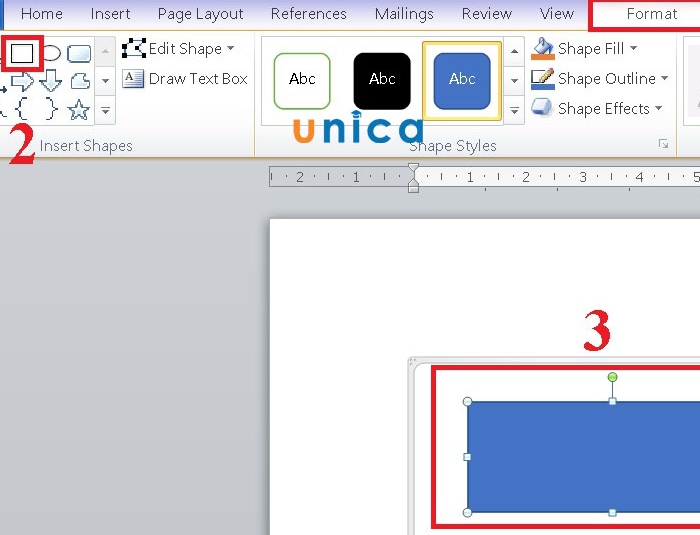
Bước 3: Để tùy chỉnh các hình dạng, bạn có thể sử dụng các tùy chọn trong thẻ “Format”, nơi bạn có thể thay đổi phong cách của hình dạng với các công cụ sau:
- Shape Fill: Chọn màu nền cho hình.
- Shape Outline: Điều chỉnh màu viền, độ dày viền, và kiểu viền (như nét liền, nét đứt,…).
- Shape Effects: Thêm các hiệu ứng như 3D hoặc đổ bóng để tăng tính thẩm mỹ cho sơ đồ.
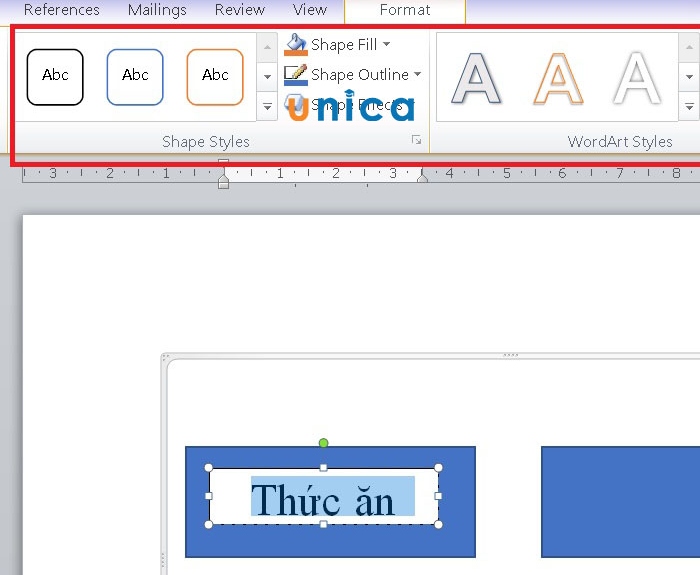
Ngoài ra, bạn có thể sử dụng các tùy chọn trong khung “WordArt Styles” để tùy chỉnh văn bản:
- Text Fill: Chọn màu chữ.
- Text Outline: Điều chỉnh màu viền và kiểu viền của chữ.
- Text Effects: Thêm hiệu ứng cho chữ như 3D hoặc đổ bóng.
Xem thêm : Phím tắt Merge Cell trong Word là gì?
Bước 4: Để thêm các mũi tên hoặc đường thẳng nhằm thể hiện mối liên kết giữa các phần tử trong sơ đồ, hãy vào thẻ “Insert” > “Shapes” và sau đó chọn mũi tên hoặc đường thẳng phù hợp.
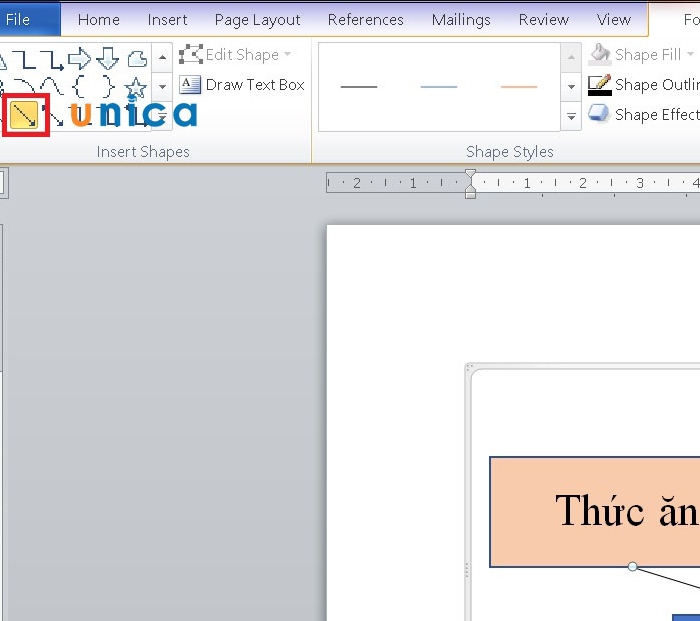
Bước 5: Để nhập nội dung vào các hình dạng đã tạo, bạn chọn hình dạng đó, nhấp chuột phải và chọn “Add Text”.
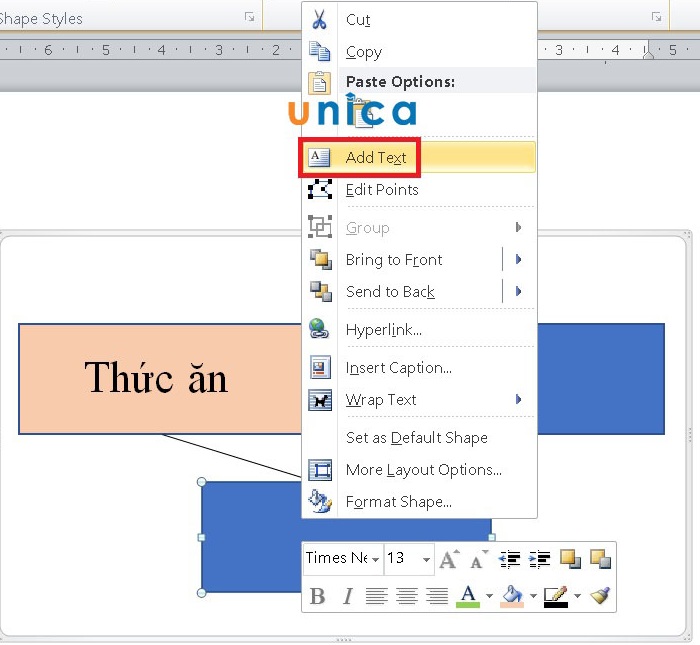
Bước 6: Nếu bạn muốn chèn văn bản bên ngoài các hình hộp trong sơ đồ, chọn “Draw Text Box” để tạo một hộp văn bản mới trên khung vẽ.
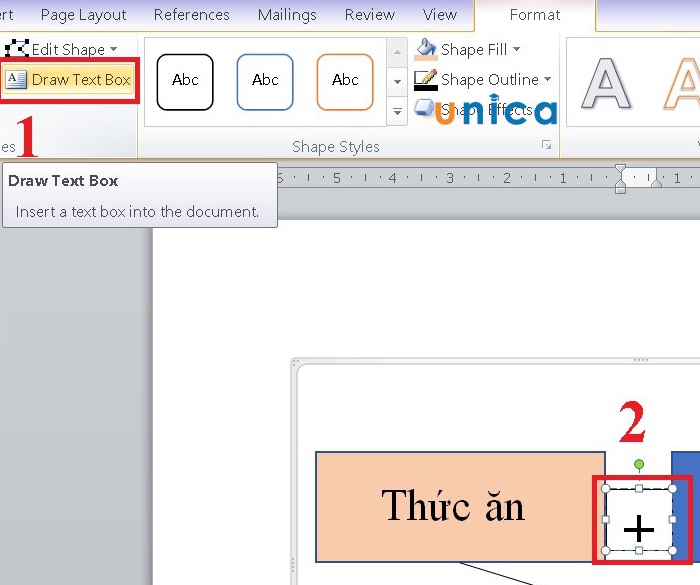
Vẽ sơ đồ dạng biểu đồ trong Word
Để tạo một biểu đồ trong Word, bạn có thể làm theo các bước sau:
Bước 1: Chọn vùng dữ liệu > “Insert” > chọn “Charts” để bắt đầu.
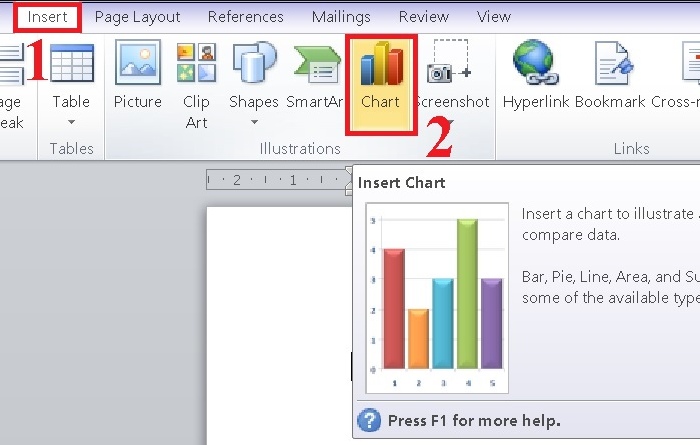
Bước 2: Một cửa sổ mới sẽ hiện lên, hiển thị các loại biểu đồ khác nhau để bạn lựa chọn. Hãy chọn loại biểu đồ phù hợp:
- Column: Biểu đồ cột đứng
- Line: Biểu đồ đường.
- Pie: Biểu đồ hình tròn.
- Bar: Biểu đồ cột ngang.
- Area: Biểu đồ vùng.
- X Y (Scatter): Biểu đồ phân tán.
- Map: Biểu đồ bản đồ.
- Stock: Biểu đồ chứng khoán.
- Surface: Biểu đồ bề mặt.
- Radar: Biểu đồ mạng nhện.
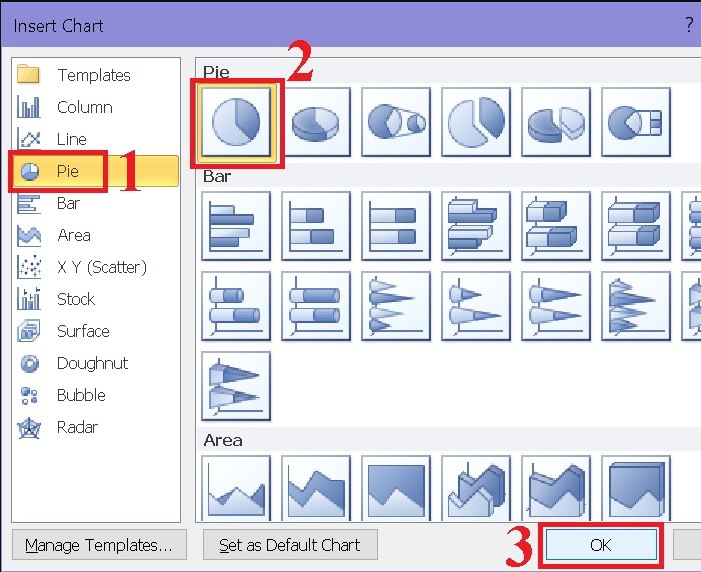
Sau khi chọn loại biểu đồ phù hợp, nhấn “OK”.
Bước 3: Word sẽ mở một bảng dữ liệu dưới dạng trang tính Excel. Tại đây, bạn nhập dữ liệu để biểu đồ được tạo ra tự động.
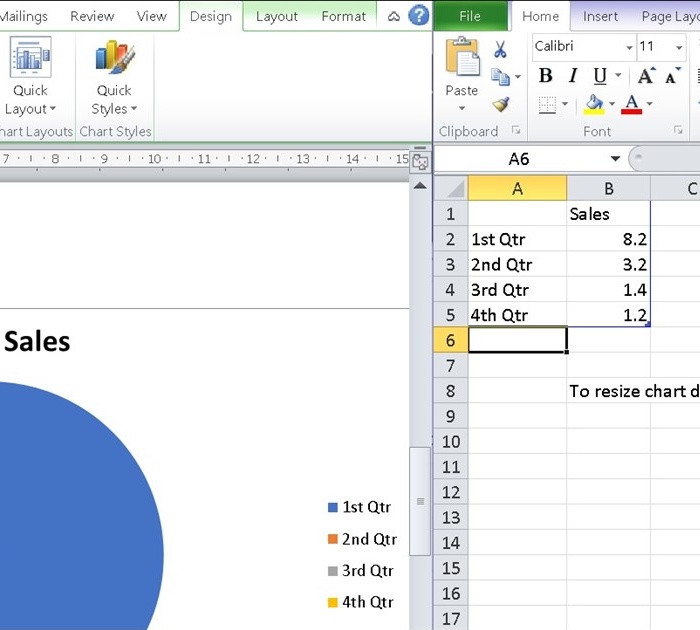
Khi bạn hoàn thành việc nhập dữ liệu, chỉ cần đóng bảng Excel lại. Nếu sau này bạn cần chỉnh sửa dữ liệu, chỉ cần nhấp đúp vào biểu đồ để mở lại bảng dữ liệu và thực hiện các thay đổi.
Bước 4: Trong trường hợp bạn muốn thay đổi loại biểu đồ, chỉ cần nhấp chuột phải vào biểu đồ, chọn “Change Chart Type” và chọn loại biểu đồ mới mà bạn muốn sử dụng.
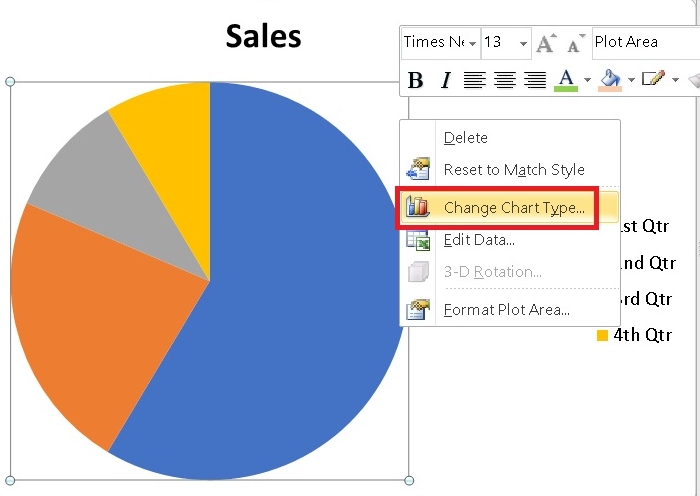
Kết luận
Việc nắm vững cách vẽ sơ đồ trong Word sẽ giúp bạn tạo ra những tài liệu chuyên nghiệp và hiệu quả. Hãy thử áp dụng các bước hướng dẫn trên để làm cho bài viết và báo cáo của bạn thêm phần sinh động và dễ hiểu.
Nguồn: https://thuthuatword.com
Danh mục: Công nghệ






